
最终效果图

一、打开原图,复制原图,再将原图关闭,设置图像大小高度为600,勾选约束比例点确定。
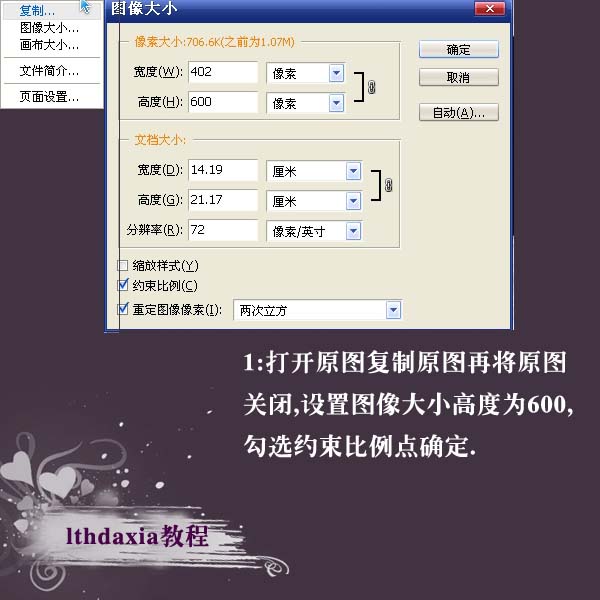
二、执行图像-模式-LAB颜色,再点图像-应用图像,如图设置:
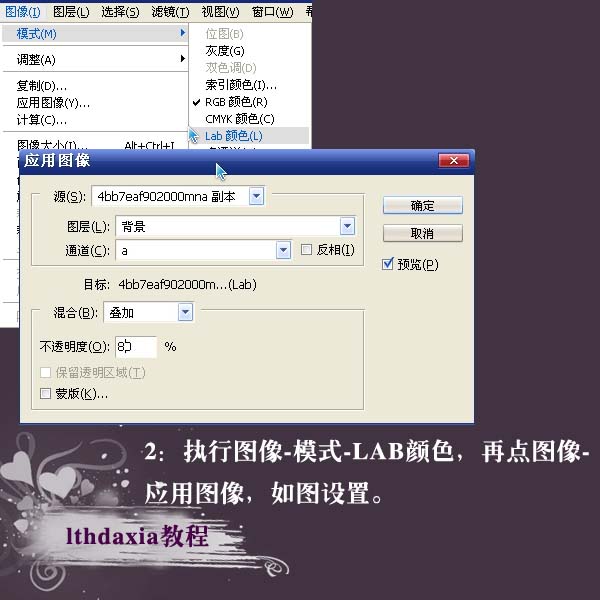
三、应用图像后得到如图效果,观察一下发现两颊用指尖太红,继续调整。

四、按设置羽化值为10像素,将选区勾出,执行调节图层-色相/饱和度,如下图:

五、对色相/饱和度进行如图设置,完成后合并,再选择明度通道,对明度通道进行锐化处理。

六、执行滤镜-photowiz-FocalBlade1.04,用这个专业锐化滤镜进行锐化。

photowiz-FocalBlade1.04,锐化滤镜的数值设置如下图:
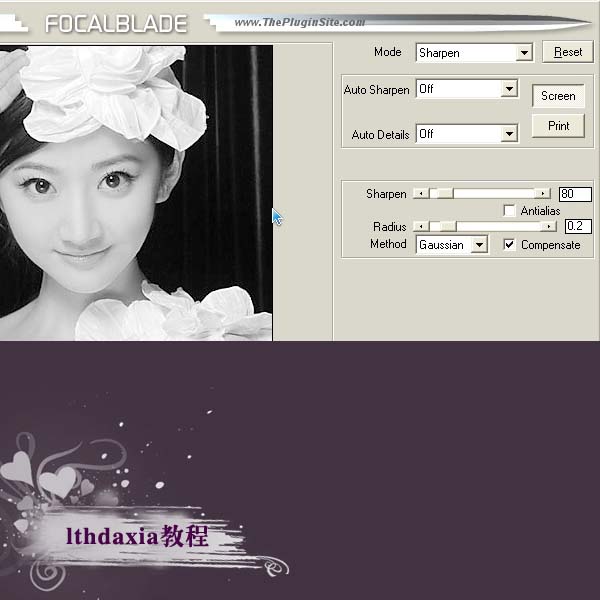
七、再执行图像-模式-RBG颜色,返回RBG模式。
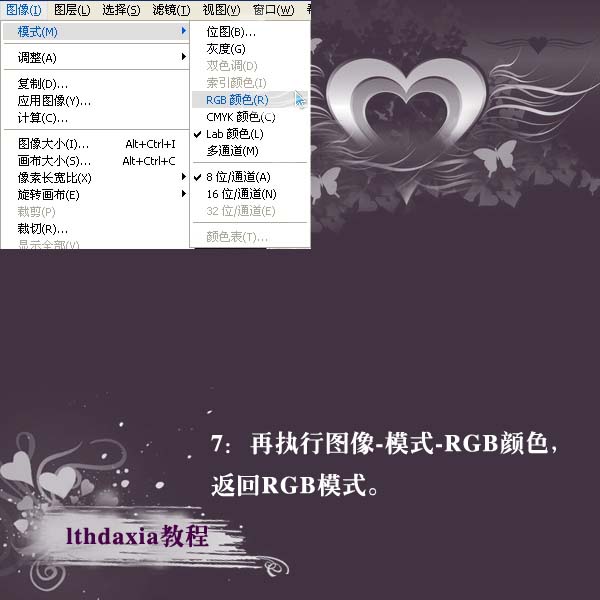
八、复制背景图层得到背景层副本,对背景层副本执行滤镜-imagenomic-noiseware professional,用这个降噪滤镜进行降噪,也就是磨皮啦。
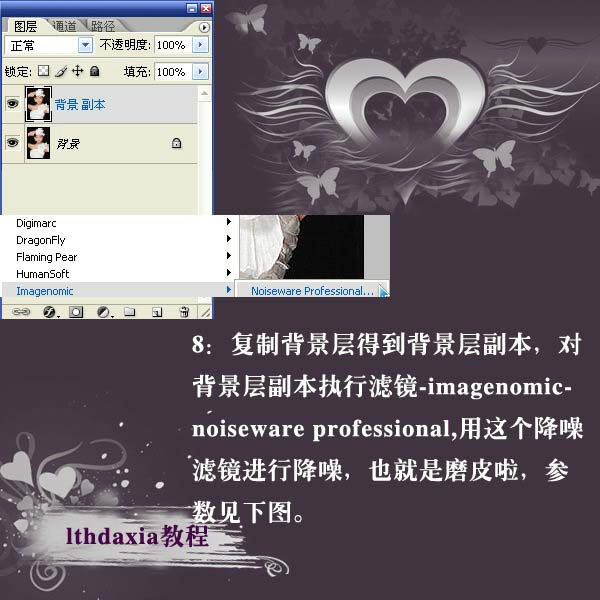
imagenomic-noiseware professional滤镜, 参数设置如下图:
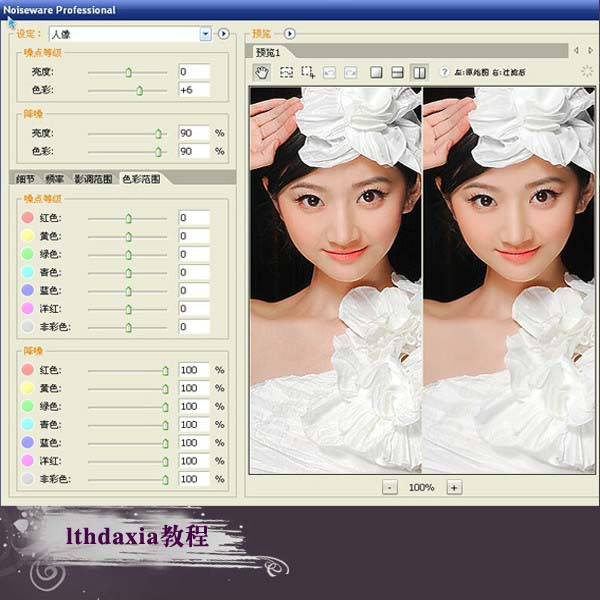
九、完成后为背景副本加上蒙版,将衣服用眼睛用黑色画笔涂抹,满意后合并图层。

十、用栽剪工具拉出一个边框,如图所示,新建一层为边框画上一些花纹,最后打上文字,描边,满意后合并图层。

十一、最后再观察一下,发现衣服太亮了,执行-图像-调整阴影/高光。

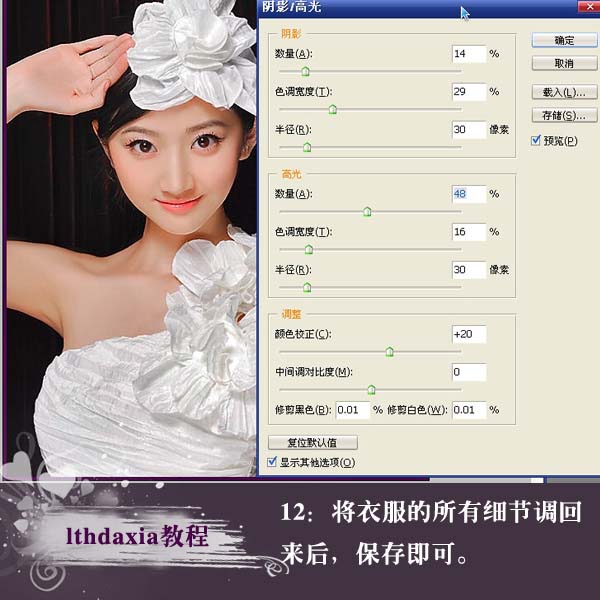
完成得到最终效果图
