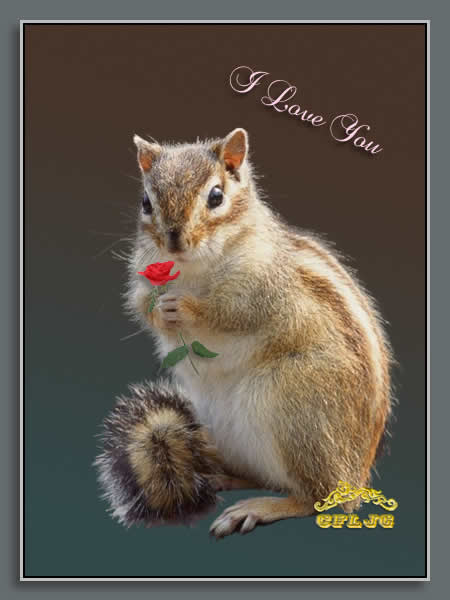本教程主要是介绍使用抽出滤镜勾图,对于一些毛发较多的物体抽出滤镜就有明显的优势,它完全可以把很细小的毛发都勾出来,效果非常自然。原图

最终效果
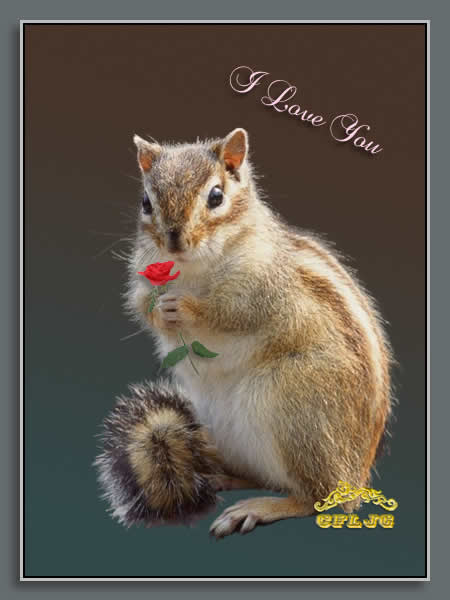
素材

一、打开图片,ctrl+j两次,分别得到图层1和图层1副本。

二、点击红圈处,新建图层2放于图层1和背景层之间,作为检查效果和新的背景层,并填充颜色,为体现抠图后显示微细的毛丝效果,应尽量选择较深一点的颜色。
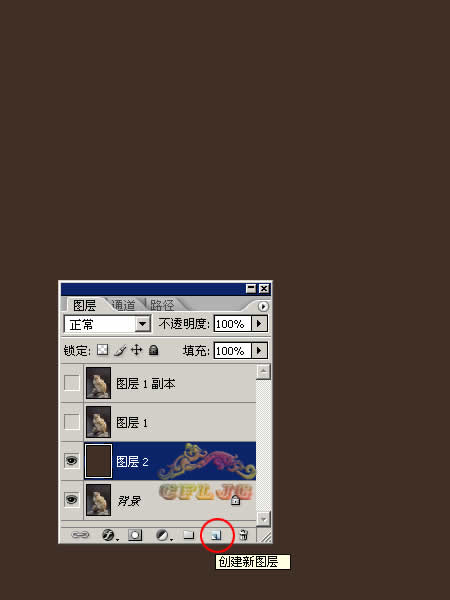
三、在图层1执行滤镜--抽出命令,在强制前景处打勾,颜色定为白色,用高光器工具涂抹绿色,中间大面积处可用大一点的笔触,主体外的胡须部分可用小一点的笔触,这里选择5。
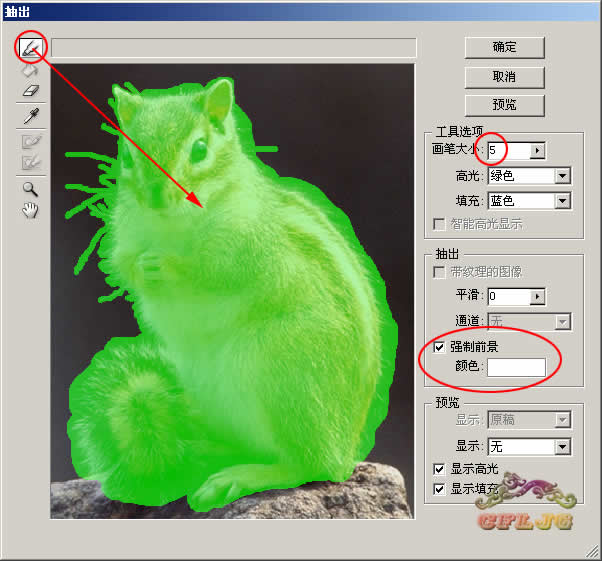
四、抽出的结果如下图
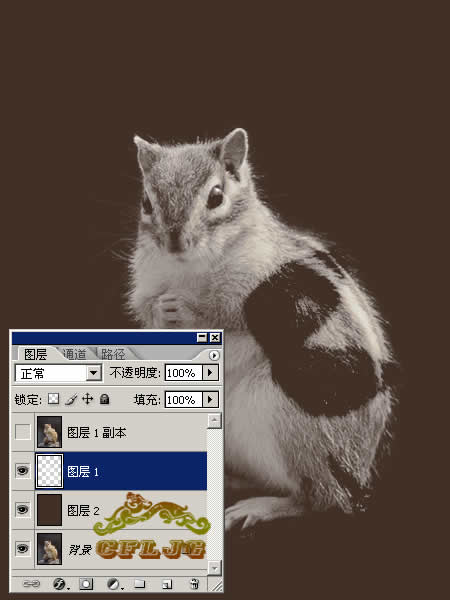
五、把图放大到400%,用橡皮擦把边缘的杂色擦掉
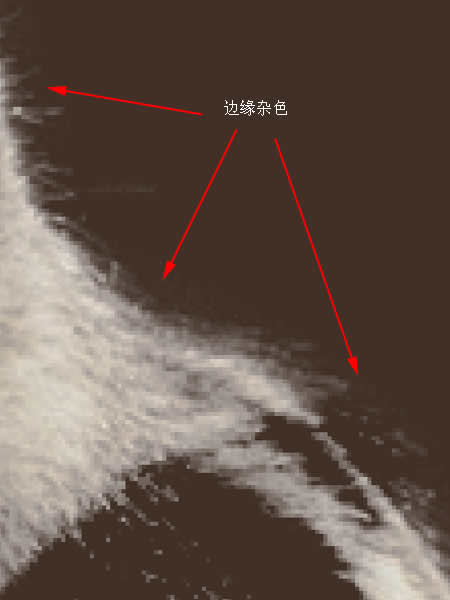
六、在图层1副本层执行滤镜--抽出命令,不要在强制前景处打勾,用高光器工具描绿边,用填充工具把中间填充蓝色。注意描边时笔触要小一点,这里选择5。
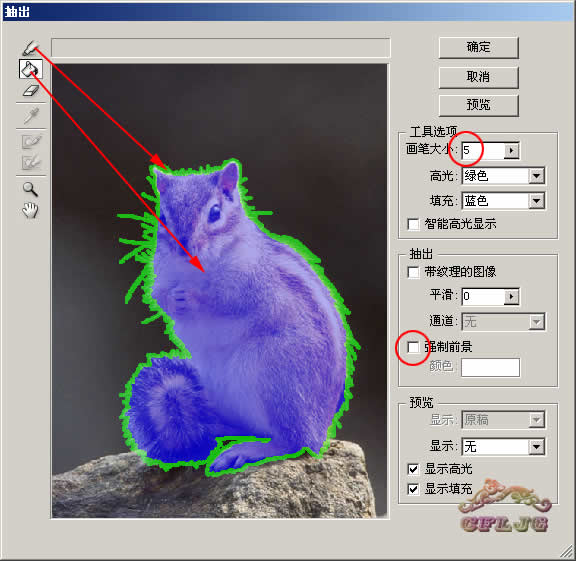
七、抽出的结果如下图。同样把图放大擦掉边缘的杂色

八、打开所有图层的小眼睛看看,小松鼠就抠出来了

九、点缀一下,让小松鼠捧上一束花

十、继续点缀,打上你喜欢的文字及加上边框完成最终效果。