
个性马赛克照片边框效果图一

个性马赛克照片边框效果图二

一、用图像处理软件Photoshop打开需要添加个性马赛克边框的素材照片。
二、用矩形选框工具,选出一个比图小一点的框。
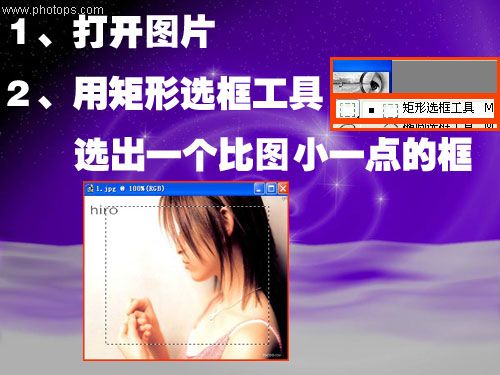
三、按快捷键Q进入快速蒙版模式。
四、接着再执行“滤镜-像素化-点状化”命令,在点状化设置窗口当中,把单元格大小设为25。
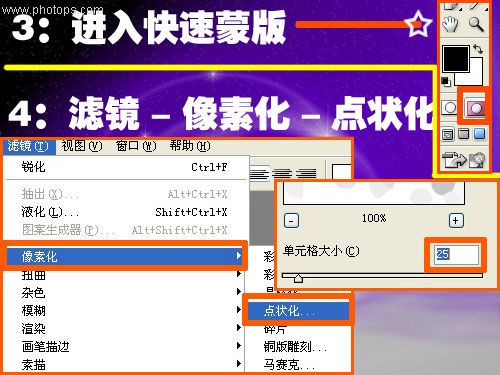
五、继续执行“滤镜-像素化-碎片”命令,再按快捷键CTRL+F重复两次。
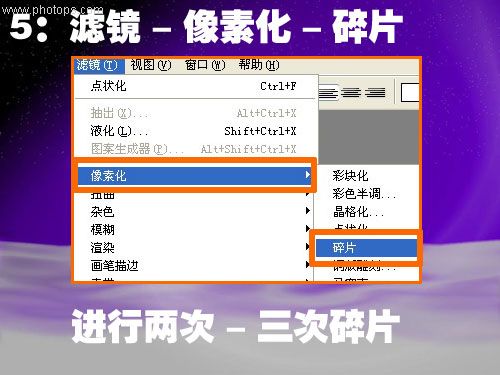
六、我们继续对素材照片执行“滤镜-像素化-马赛克”命令,把马赛克的单元格大小设为12方形。
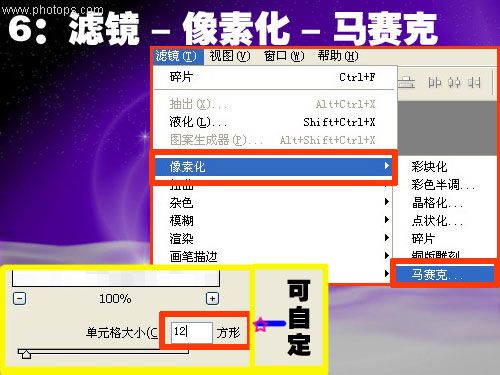
七、我们接着再执行“滤镜-锐化-锐化”命令,接着再按快捷键CTRL+F重复数次。
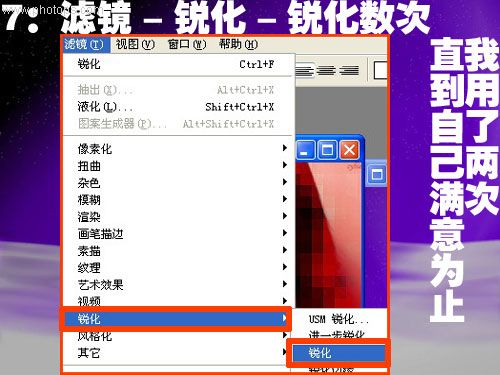
八、接着再按快捷键Q退出快速蒙版模式。
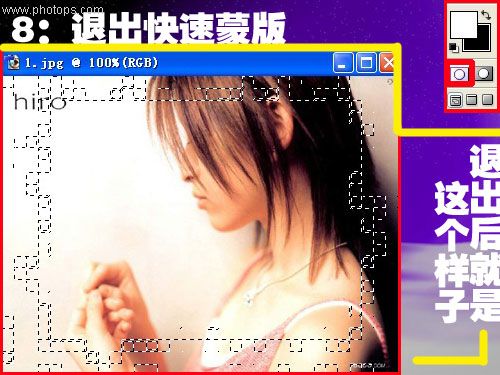
九、执行“编辑-描边”命令,在描边设置面板上按照自己个性的需要要来进行设置。
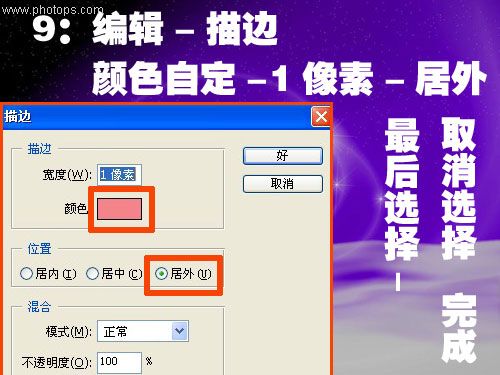
下图就是我们制作完成以后的个性马赛克照片边框效果图。
