
最终效果图

一、新建一个20*20的透明画布。
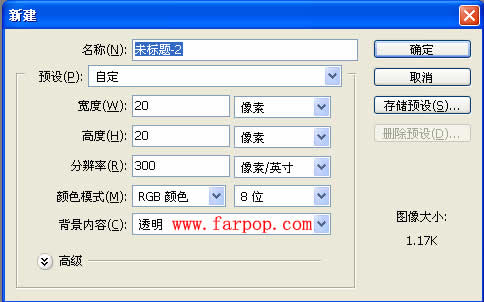
二、全选(快捷键Ctrl+A),菜单栏 选择-->修改-->边界 ,宽度1象素。
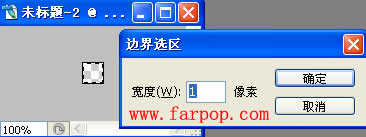
三、反选 快捷键Ctrl+Shift+i.

四、菜单栏 选择-->修改-->平滑 ,取样半径5象素.
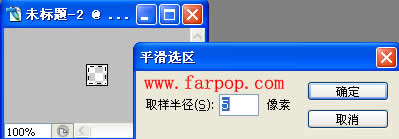
五、设置前景色为白色,填充白色(快捷键Alt+Delete),菜单栏 滤镜-->锐化-->锐化。
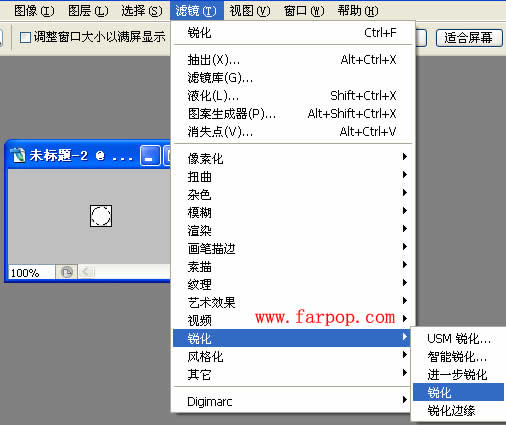
六、取消选区(快捷键Ctrl+D).菜单栏 编辑-->定义图案.然后确定.
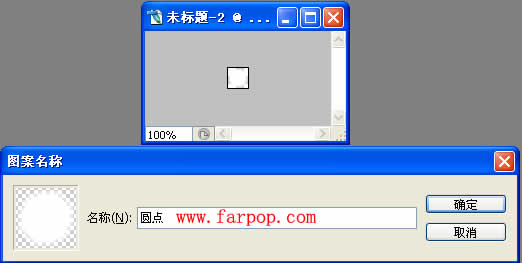
七、打开需要加圆点背景的图图,创建一个新的图层.在图层1中填充图案,快捷键Shift+F5.将 使用 更改为 图案 .在 自定义图案 选中刚刚定义的图案. 然后确定。

八、在图层面板中将图层1的混合模式选项选柔光.在工具箱选择橡皮擦工具.选择羽化的橡皮擦笔头,然后擦去人物和不需要圆形背景的地方就可以了.
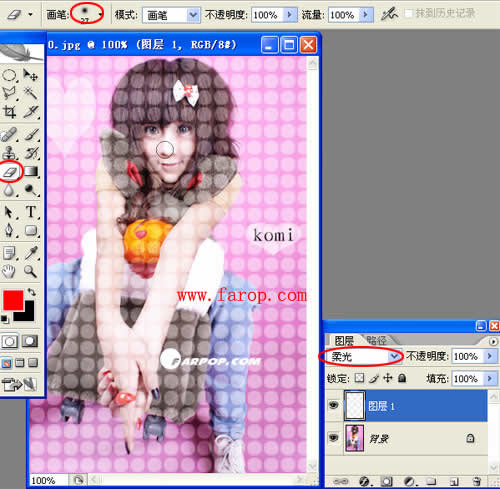
最终效果图.
