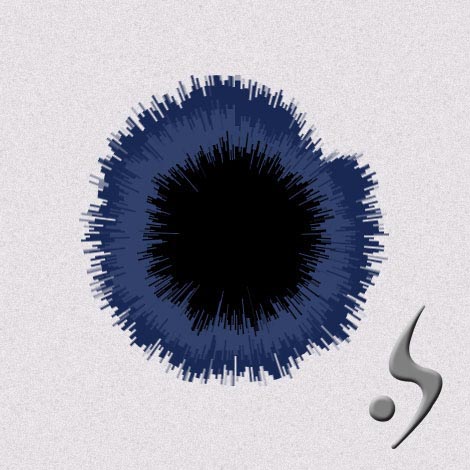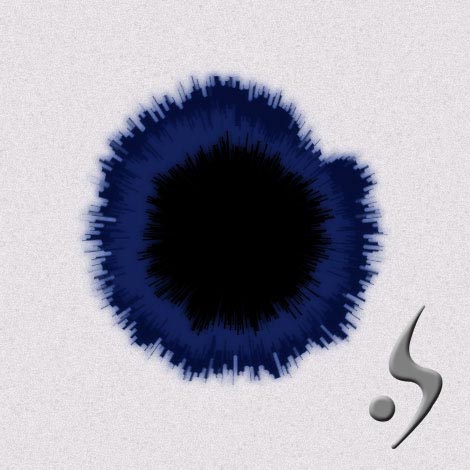大家还记得下面这个网站吗?当时我看这个的时候就觉得他那种墨汁滴在上面的感觉很好~~现在经朋友的指点后,终于会做了!把心得做成教程与大家分享。

先看一下最终效果图吧!
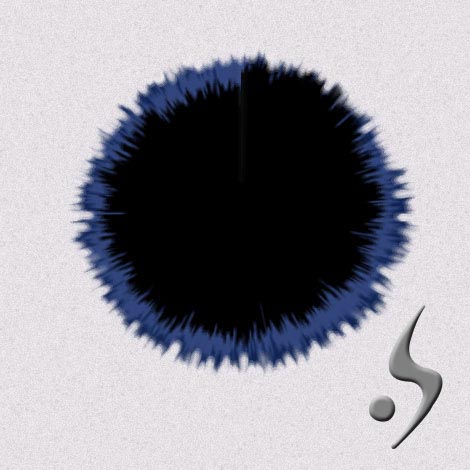
其实这个效果的制作也挺简单的,几步就搞定了。
一、首先新建一图层,用套索工具画三个图层,色彩如下图所示。这里要提醒一下大家,如果你不想最终效果图接近原网站的话,这里的三个图层的棱角不要太多。。平滑些比较好。
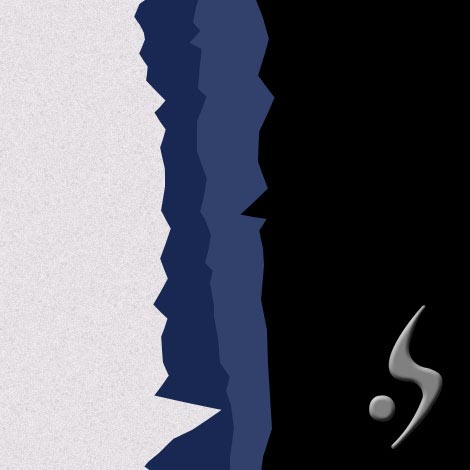
二、接下来对三个图层进行大风各两次。〔滤镜-风格化-风-大风〕然后合并三个图层。
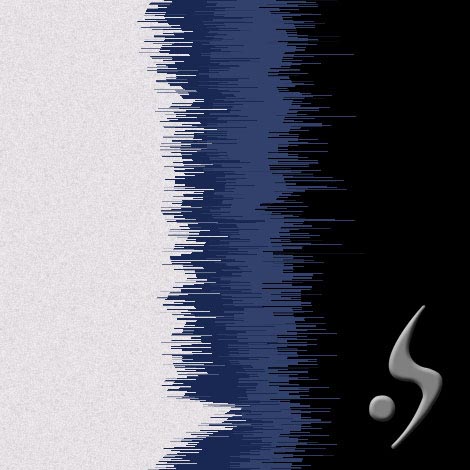
三、CTRL+T对图层进行旋转90度,并移至图层顶部如下图所示。

四、接下来,选择滤镜-扭曲-极坐标-极坐标到平面。这样效果就差不多出来了。如果有的朋友如果极坐标后中间还有一个缝的话,是因为你的宽度不够,你可以拉宽图层再进行极坐标。