本教程的效果基本上都是用滤镜来制作。PS滤镜效果比较复杂,种类也很多,只要自己肯去发掘,一定可以制作出更多绚丽的效果。最终效果

一、新建一个5*5厘米的文件,新建图层1填充黑色,执行“滤镜—渲染—镜头光晕”命令,执行三次,参考如图:
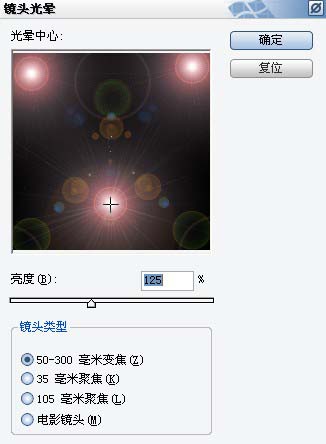
二、执行后的效果如图:
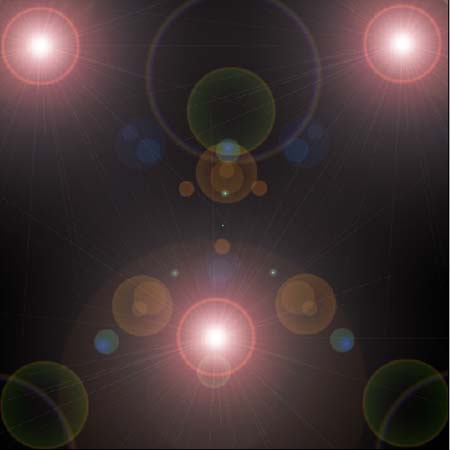
三、执行“滤镜—素描—烙黄”命令,参数如图:
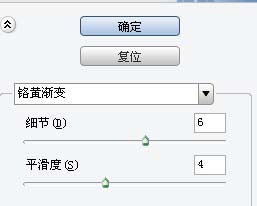
四、执行“图像—调整—色相/饱和度”命令,参数如图:
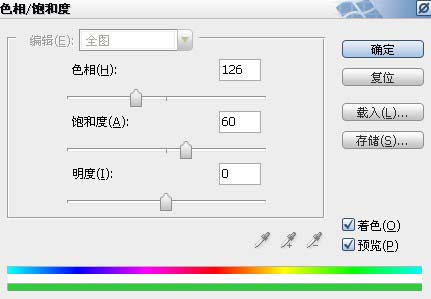
五、执行后的效果如图:

六、复制图层1,得到“图层1副本”图层,将混合模式改为“变亮”,效果如图:

七、复制“图层1副本”图层,得到“图层1副本2”,设置混合模式为“叠加”,效果如图:

八、使“图层1副本”图层为当前图层,执行“滤镜—扭曲—波浪命令”,参数如图:
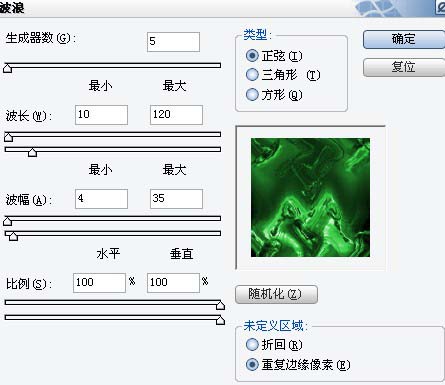
九、执行后的效果如图:

十、向下合并图层,再复制合并的图层,执行“编辑—变换—水平翻转”命令,混合模式为变亮,效果如图:

十一、再次向下合并图层,复制图层,执行“编辑—变换—垂直翻转”命令,混合模式为“变亮”,最终的抽象艺术效果就出来啦:
