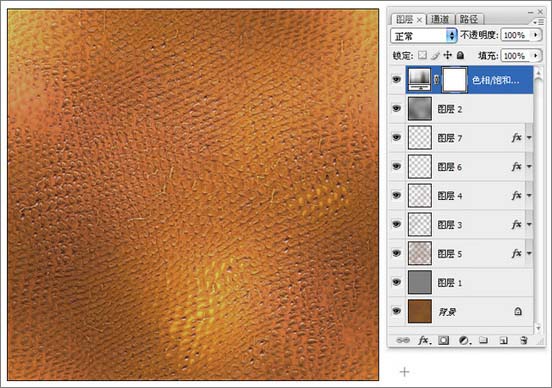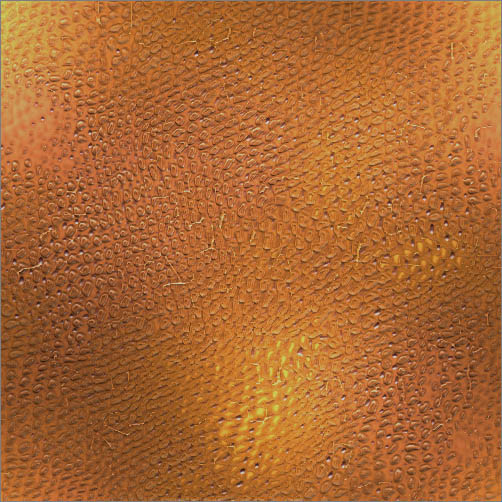作者滤镜效果运用的相当熟练,仅一张皮革就要用到10种以上的滤镜,而且是用到不同的图层再整合成纹理效果。制作工序可能复制了一点,不过精细才能出精品。最终效果
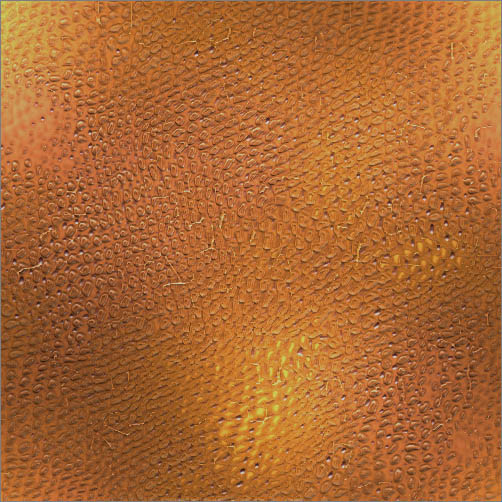

一、新建一个500 * 500 像素文件,前景色与背景色设置为皮革色的浅色与深色,执行:滤镜 > 渲染 > 云彩滤镜。
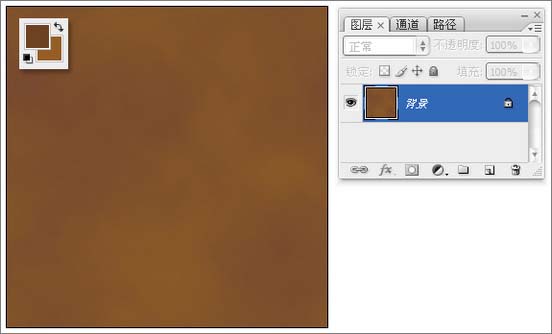
二、新建图层灰色填充画布,执行:滤镜 > 纹理 > 染色玻璃滤镜。
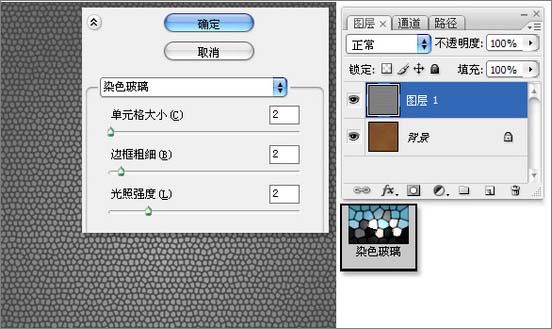
三、执行:滤镜 > 风格化 > 浮雕效果 滤镜。
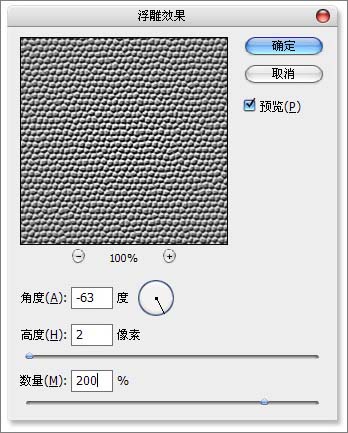
四、新建“图层2”,执行:滤镜 > 渲染 > 云彩,将此时文件储存为储存为PSD格式文件。
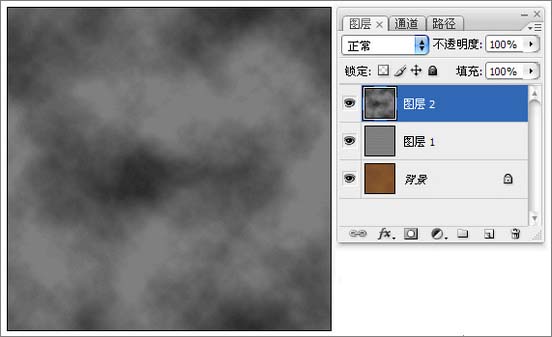
五、执行:滤镜 > 扭曲 > 置换,选取刚刚储存的PSD格式文件,执行置换任务,使皮革纹理自然的扭曲。
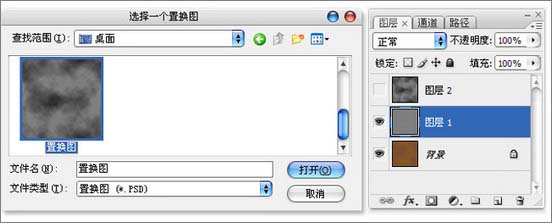
六、以将图层旋转90度,再次执行“置换”滤镜,增强扭曲效果。
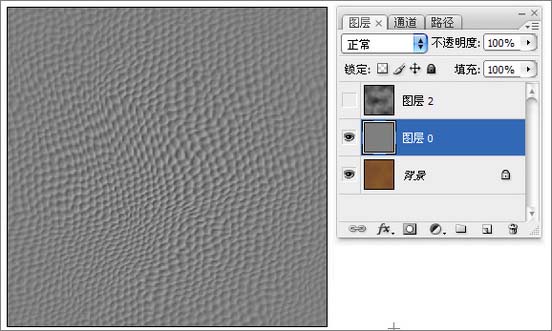
七、执行:选择 > 色彩范围命令,吸取部分颜色范围选区。

八、回到“背景”图层,执行“通过拷贝的图层”命令。

九、继续对“图层1”执行“色彩范围”命令,吸取不同与上次的部分颜色范围作为选区。
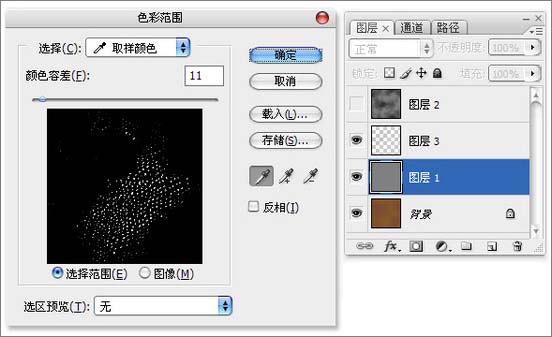
十、回到“背景”图层,继续执行“通过拷贝的图层”命令。
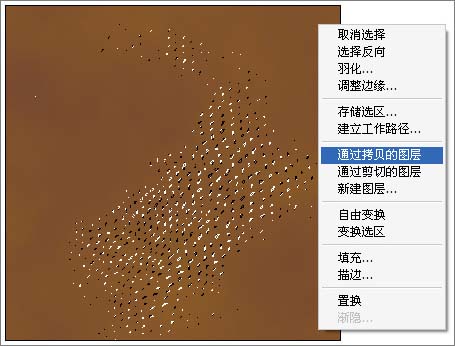

十一、把“图层1”的图层混合模式更改为“叠加”。
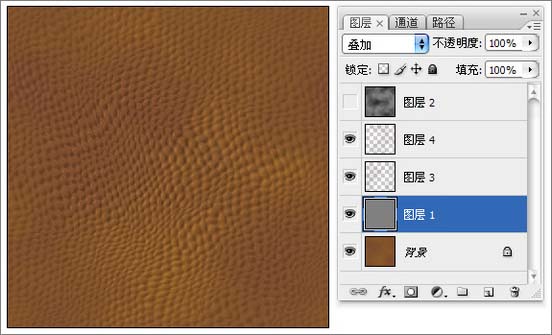
十二、为两个拷贝到的图层添加“斜面与浮雕”和“投影”图层样式。
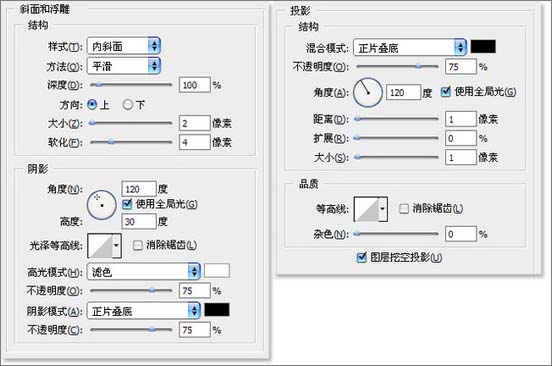
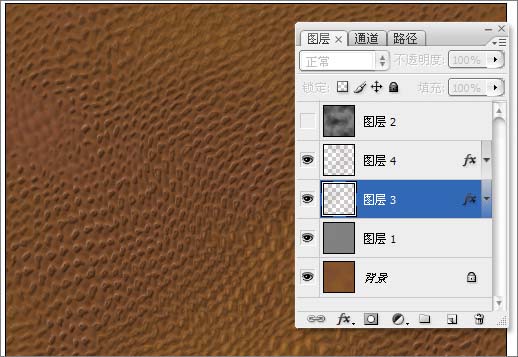
十三、把“图层3”与“图层4”,同时载入选区,对“背景”图层执行“通过拷贝的图层”,拷贝得到新图层。
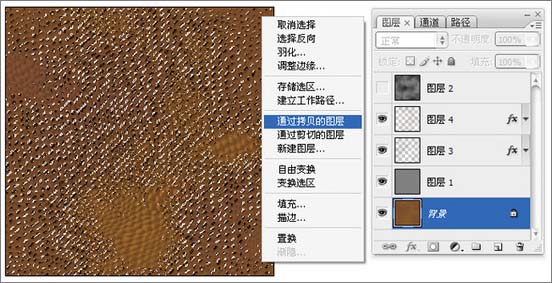
十四、“粘贴图层样式”将“斜面与浮雕”中“方向”选项更改为“下”。

十五、把最上层的图层混合模式更改为“颜色减淡”方式。
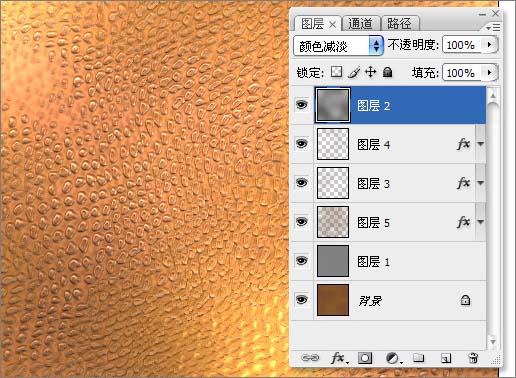
十六、新建图层,执行:滤镜 > 渲染 > 云彩,确定后再执行:滤镜 > 像素化 > 点状化、再执行:滤镜 > 风格化 > 查找边缘。
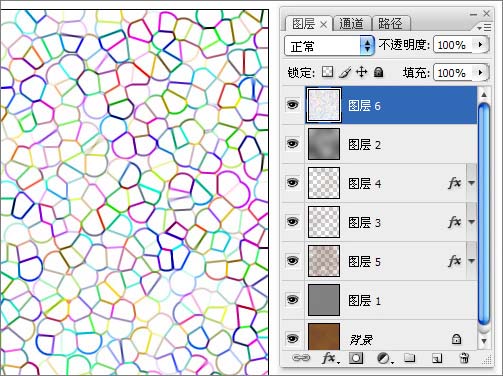
十七、复制出“红副本”通道,执行“中间值”与“最大值”滤镜。调整色阶将对比增强,作为皮革上面细小裂纹的选区。
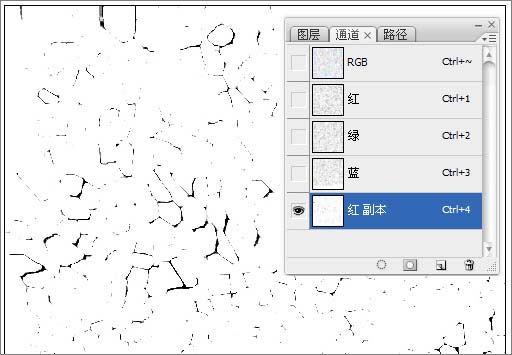
十八、载入“红副本”通道的选区,填充褐色,作为裂纹部分。
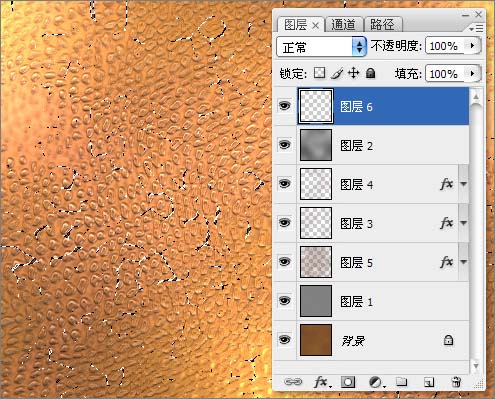
十九、为裂纹部分添加“斜面与浮雕”与“投影”图层样式,增加凹陷的效果。
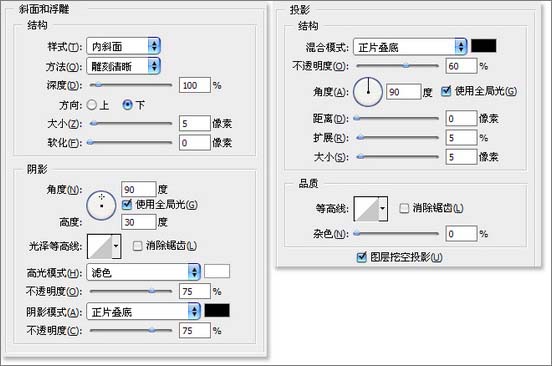
二十、制作皮革上面的一些凹点的选区,添加一些凹点的效果。
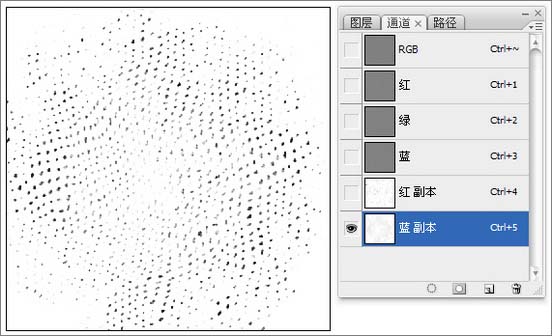
二十一、调整整体颜色,完成皮革部分的操作。