本教程重点介绍类似气泡的球体制作方法。大致过程:先用云彩滤镜做出底纹,然后用液化及一些其它滤镜做出高光,再添加人物及其它素材,并渲染高光等做出透明的气体效果。最终效果

一、首先打开一幅功夫帅哥图片(点击打开)用钢笔抠出主体人物,转为选区,ctrl+J复制选区到新层,底部新建图层1,填充黑色。

二、添加曲线调整层,增强对比。

三、帅哥暂时处理到这,新建文档650x650像素,背景白色,建新层,画一正圆选区,滤镜>渲染>云彩。
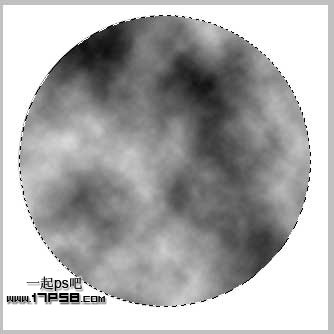
四、滤镜>液化,选择膨胀工具在中心点几下。

五、液化之后边缘有些不和谐的地方,画一个正圆选区,添加蒙版即可,这样边缘便圆滑了。

六、把这个球体拖入帅哥文档中,画布扩大一下,图层模式强光,不透明度57%,效果如下。

七、复制一层,ctrl+T缩小些,图层模式点光,不透明度47%,同时把功夫帅哥也缩小些。

八、把夜景图片导入文档中,放于底层。

九、复制帅哥层,选择原层,滤镜>模糊>动感模糊,产生一种速度感。

十、顶部建新层,做一个白色-古铜色-黑色的径向渐变,位置能量球左上角,图层模式颜色减淡,不透明度30%。

十一、选择夜景图层,调出大能量球选区,ctrl+J复制选区到新层。

十二、滤镜>扭曲>水波。


十三、图层顶部建新层,设置渐变。

十四、在如下位置做一个放射渐变。

十五、图层模式颜色减淡,不透明度62%。添加蒙版,用黑色柔角笔刷将不需要的光线涂抹掉,并将前几步的古铜色渐变层不透明度恢复到100%。
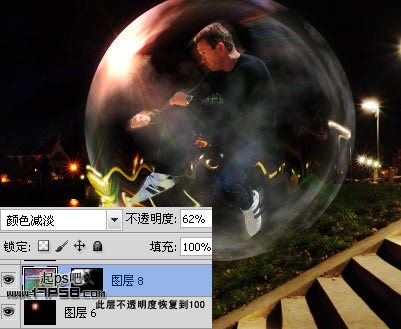
十六、建新层,下载星光笔刷,用不同颜色点几下。再新建层,用矩形工具画一长条选区,填充白色,稍微模糊一下,添加外发光,ctrl+T旋转一定角度,此为光束。

十七、为增强光效,建新层,做一个黑白径向渐变,图层模式颜色减淡(添加),图层不透明度73%。

十八、面对光的部分应该红一些,建新层,调出帅哥选区,填充红色,图层模式柔光,同样方法处理双手。

十九、修饰一下细节部分,完成最终效果。

局部放大:
