素材图中的玻璃罐子几乎与背景融合,不是很好区分,抠图难度极大。前期要想办法,用钢笔工具勾出完好的轮廓路径;然后用通道,调色工具等分别把玻璃罐的暗部和高光分离出来。推荐过来给朋友学习,希望大家可以喜欢。
最终效果

原图

1、把原图素材保存到本机,打开PS软件,再打开保存的素材,如下图。

2、先来勾罐子的轮廓。在工具箱选择“钢笔工具”,在属性栏选择“路径”,如下图。
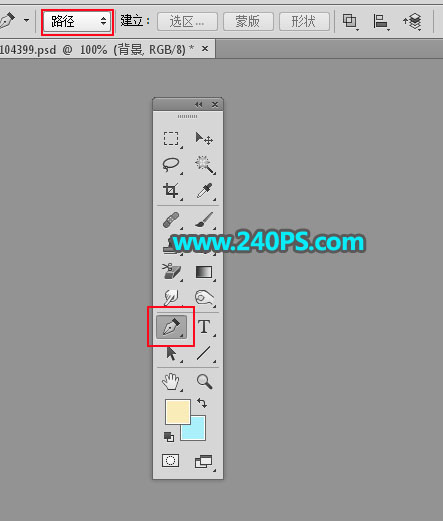
3、罐子比较对称,只需要勾一半的路径,如下图。

4、按Ctrl + 回车 把路径转为选区。

5、点击图层面板下面的新建按钮,新建一个空白图层。
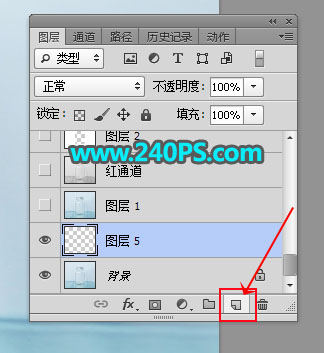
6、把前景色设置为红色。
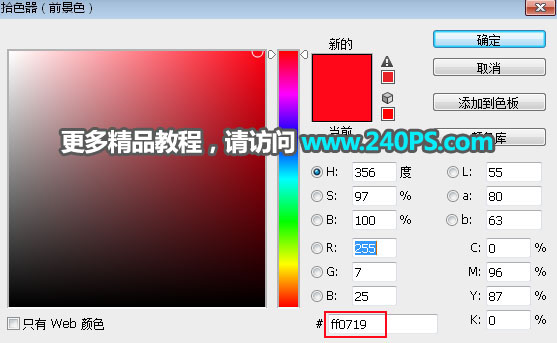
7、在工具箱选择油漆桶工具。

8、用油漆桶工具在选区上面点击一下,再按Ctrl + D 取消选区,效果如下图。

9、按Ctrl + J 把当前图层复制一层,如下图。

10、选择菜单:编辑 > 变换 > 水平翻转。
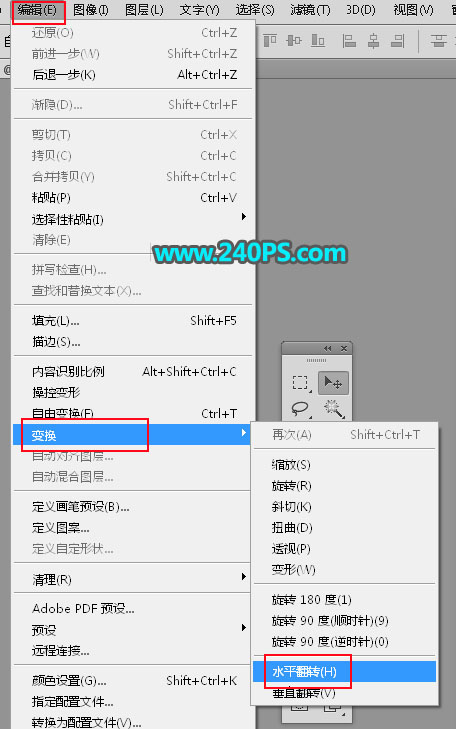

11、选择移动工具,按住Shift键 + 鼠标往左水平移动,跟左侧的罐子边缘重合,如下图。

12、按住Shift键 + 鼠标左键点击一下一个图层的缩略图,把这两个图层选择,再按Ctrl + E 合并为一个图层,并命名为“轮廓”。
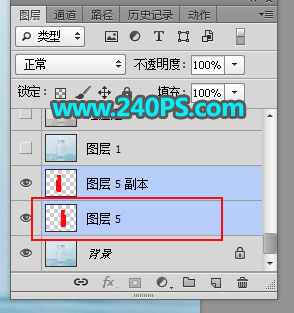

13、把“轮廓”图层暂时隐藏。
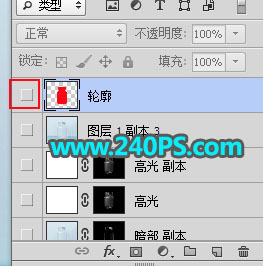
14、选择背景图层。
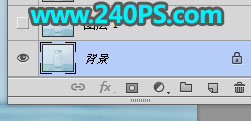
15、进入通道面板(菜单:窗口 > 通道),观察一下各通道。
选择红通道:玻璃罐的高光和暗部都比较明显。

选择绿通道:玻璃罐的高光不是很明显。

选择蓝通道:玻璃罐的高光几乎没有。

16、通过上面的分析,红通道最为理想。选择红通道,按Ctrl + A 全选,按Ctrl + C 复制。

17、点一下RGB通道,再回到图层面板,新建一个图层,并按Ctrl + V 把复制的通道粘贴进来,如下图。

18、按住Ctrl键 + 鼠标左键点击一下“轮廓”图层缩略图,载入选区,如下图。

19、按Ctrl + Shift + I 把选区反选,如下图。

20、新建一个图层,用油漆桶工具把选区填充白色,按Ctrl + D 取消选区,如下图。

21、按下面的方法创建一个“反相”调整图层,效果如下图。
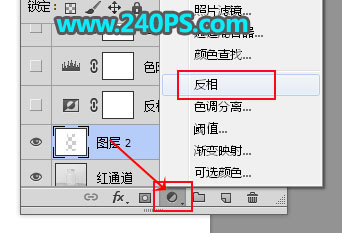

22、创建一个色阶调整图层,把高光大幅调亮,暗部稍微压暗,参数及效果如下图。
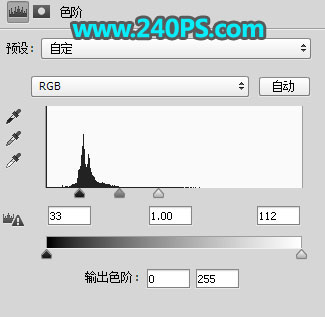

23、创建色阶调整图层,增加一下明暗对比,参数及效果如下图。


24、新建一个空白图层,按Ctrl + Alt + Shift + E 盖印图层,然后命名为“暗”,如下图。

25、选择背景图层上面的“红通道”图层。
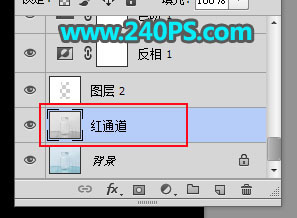
26、按Ctrl + J 复制一层,再按Ctrl + Shift + ] 置顶,如下图。

27、按住Ctrl键 + 鼠标左键点击一下“轮廓”图层缩略图载入选区,如下图。

28、新建一个空白图层,把选区填充黑色,再按Ctrl + D 取消选区,效果如下图。

29、创建色阶调整图层,把暗部大幅压暗,中间调也压暗,参数及效果如下图。
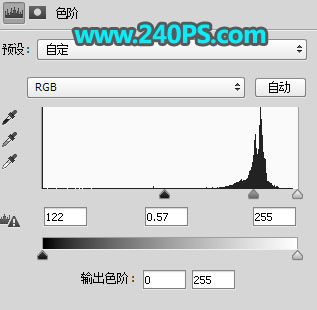

30、创建色阶调整图层,把暗部压暗一点,参数及效果如下图。


31、创建色阶调整图层,增加明暗对比,参数及效果如下图。
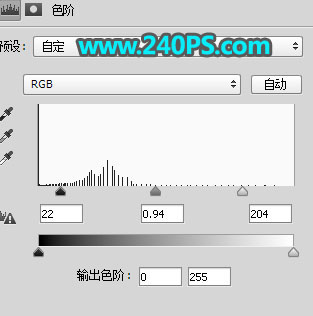

32、新建一个图层,按Ctrl + Alt + Shift + E 盖印图层,我们可以看到高光区域有很多噪点,需要降噪处理。

33、选择菜单:滤镜 > 模糊 > 表面模糊,参数及效果如下图。
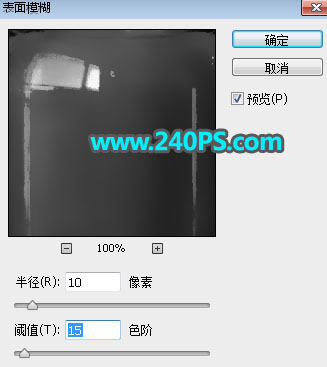

34、按住Alt键 + 鼠标左键点击一下蒙版按钮,填充黑色蒙版,如下图。

35、把前景色设置为白色,选择画笔工具,画笔不透明度设置为50%,如下图。
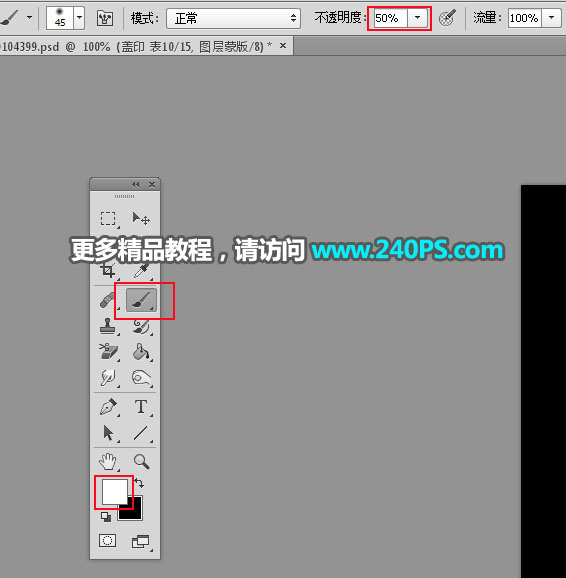
36、用画笔把下图区域涂出来。


37、创建一个色阶调整图层,把高光区域大幅调亮,参数设置如下图,确定后把蒙版填充黑色。
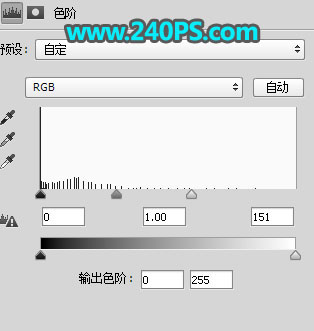
38、用透明度为20%的柔边白色画笔把下图选区部分涂亮一点。


39、新建一个图层,盖印图层,并命名为“高”,如下图。

40、把前景色设置为青蓝色#4ec0e9。
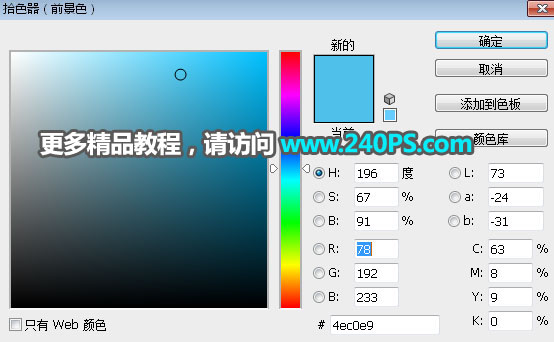
41、新建一个图层,用油漆桶工具填充前景色。

42、选择背景图层,按Ctrl + J 复制一层,按Ctrl + Shift + ] 置顶,命名为“暗部”;然后添加图层蒙版。

43、选择“暗”这个图层,按Ctrl + A 全选,按Ctrl + C 复制。

44、按住Alt键 + 鼠标左键点击一下暗部图层蒙版缩略图,这是看到的效果。
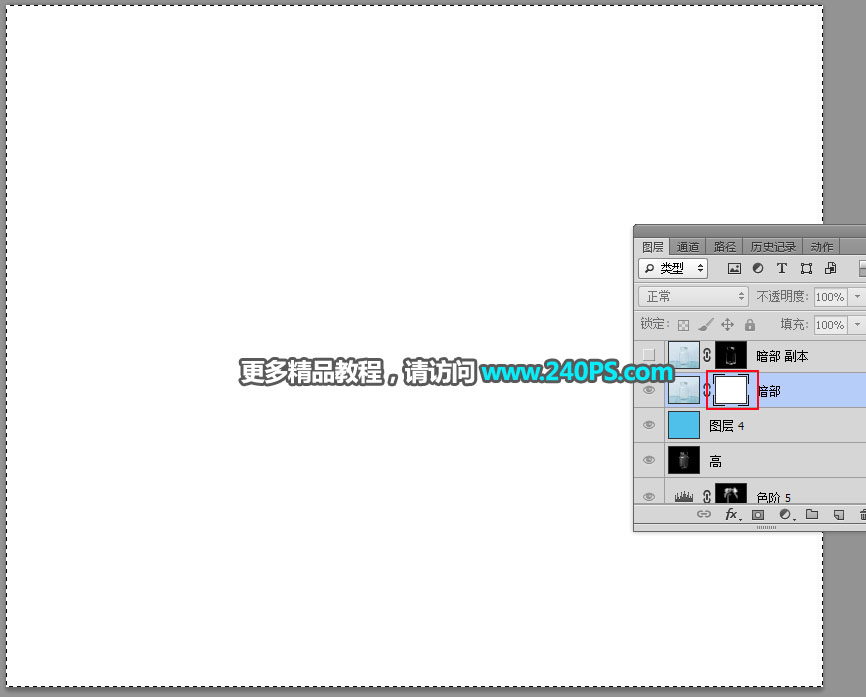
45、按Ctrl + V 把复制的图层粘贴进来,如下图。

46、按住Alt键 + 鼠标左键点击一下蒙版缩略图返回图像状态,按Ctrl + D 取消选区,再把混合模式改为“正片叠底”,如下图。

47、按Ctrl + J 把当前图层复制一层,不透明度改为50%,效果如下图。

48、新建一个空白图层,填充白色;然后添加图层蒙版,并命名为“高光”。

49、同样的方法把“高”这个图层复制到高光图层蒙版里面。
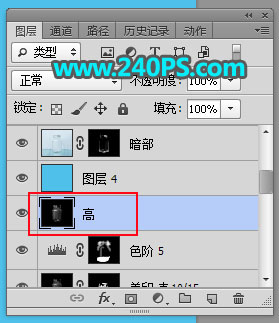

50、按Ctrl + J 把当前图层复制一层,不透明度改为50%,如下图。

最终效果:
