
最终效果

一、打开原图,把背景图层复制一层。

二、执行:滤镜 > 模糊 > 个数模糊,参数设置如下图。
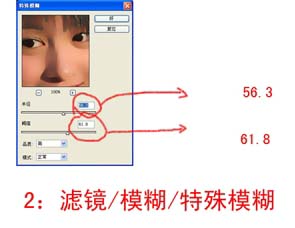
三、创建曲线调整图层,参数设置如下图。

四、把背景图层再复制一层,按Ctrl + Shift + ]移到图层的最上面,图层混合模式改为“滤色”,把图层不透明度改为:20%。
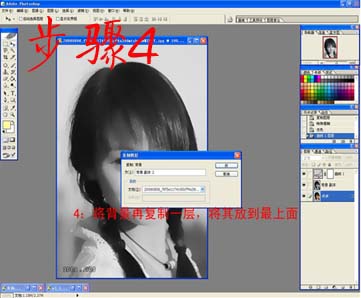
五、新建一个图层,用画笔随意画点色块如下图。

六、把画好的色彩执行:滤镜 > 模糊 > 高斯模糊,数值为88。
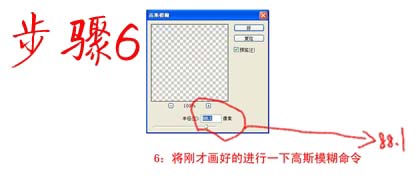
七、加上图层蒙版把多出的色块部分用黑色画笔擦掉,然后除背景图层以外的图层合并。

八、回到副本1创建色相/饱和度调整图层,参数设置如下图。

九、创建可选颜色调整图层,参数设置如下图。
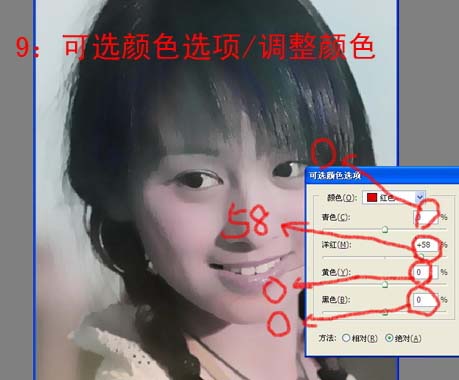
十、合并所有图层,执行:滤镜 > 纹理 > 纹理。
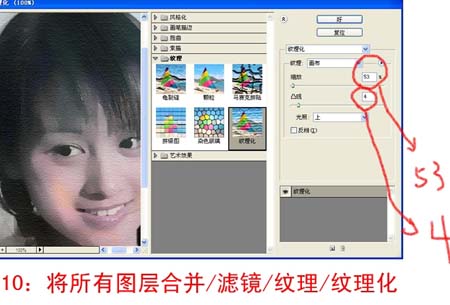
下图就是我们用纹理滤镜调制完以后的褶皱黑白照片效果图:
