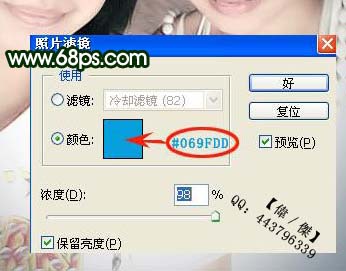最终效果

一、打开素材,复制一层,把图层混合模式改为“柔光”,图层不透明度改为:60%。

二、创建色阶调整图层,参数设置如下图。

三、创建照片滤镜调整图层,参数设置如下图。
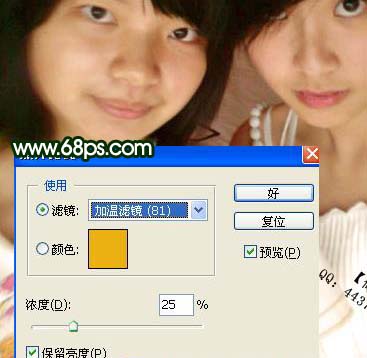
四、新建一个图层,按Ctrl + Alt + Shift + E盖印图层,适当的使用Topaz滤镜锐化一下,参数设置如下图,确定后加上图层蒙版用黑色画笔擦掉锐化过度的地方。
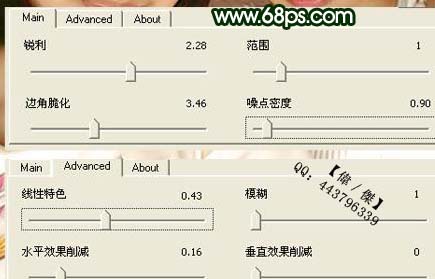
五、创建色阶调整图层,参数设置如下图。
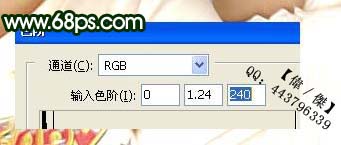
六、新建一个图层,盖印图层,按Ctrl + Shift + U去色,然后把图层混合模式改为“柔光”,图层不透明度改为:60%。
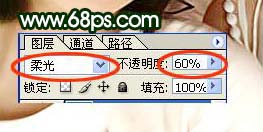
七、按Ctrl + J把去色后的图片复制一层,图层混合模式改为“变亮”,图层不透明度改为:60%。

八、创建色相/饱和度调整图层,参数设置如下图。
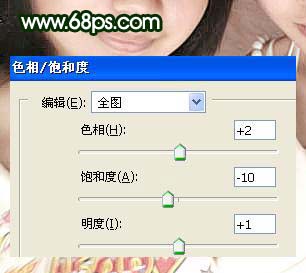
九、新建一个图层填充黑色,把图层不透明度改为:40%,然后用椭圆选框工具再中间位置画一个较大的椭圆,按Ctrl + Alt + D羽化,数值为80,确定后按Delete删除,按4-6次。

十、新建一个图层,盖印图层,按Ctrl + Shift + U去色,把图层混合模式改为“柔光”,图层不透明度改为:30%。

十一、创建照片滤镜调整图层,参数设置如下图,确定后整体修饰下细节,完成最终效果。