
最终效果

一、打开原图素材,用快速选择工具如魔术棒,磁性套索,或磁性钢笔工具把人物及纱巾外围快速的选择出来。

二、点通道面板,新建一个通道填充白色。
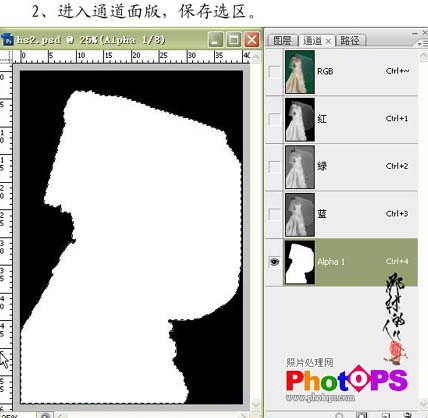
三、回到图层面板,复制一层,图层混合模式改为“滤色”。

四、新建一个图层,按Ctrl + Alt + Shift + E盖印图层,进入通道面板,复制红色通道,载入通道1选区,按Ctrl + Shift + I反选选区,对红副本填充黑色。

五、按Ctrl + Shift + I反选选区,对红部分做色阶调整,参数设置如下图。

六、载入红副本通道选区,回到图层面板,按Ctrl + J复制得到图层2,在图层1上方做一个渐变填充背景。

七、关闭图层2和渐变图层,选中图层1,执行:滤镜 > 抽出,把实体人物抽出来。

八、把抽出的实体人物置于顶层,再打开图层2和渐变填充图层。

九、选中图层2,做色相/饱和度调整图层,参数设置如下图 。

十、选择图层1,加上图层蒙版,用黑色画笔在人物裙子边缘进行适当涂抹,到这一步操作完成。

