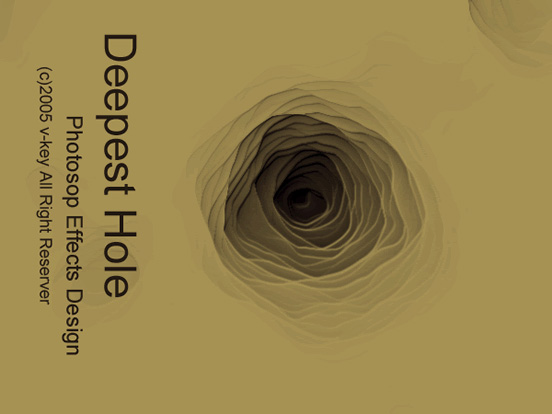效果图看上去非常有层次和水墨感,也非常的柔美,给人较强的艺术美。制作过程可能有点复杂,需要多次使用不同的滤镜来制作纹理,逐步把图形的层次感渲染出来。最后用渐变映射等加上颜色即可。最终效果
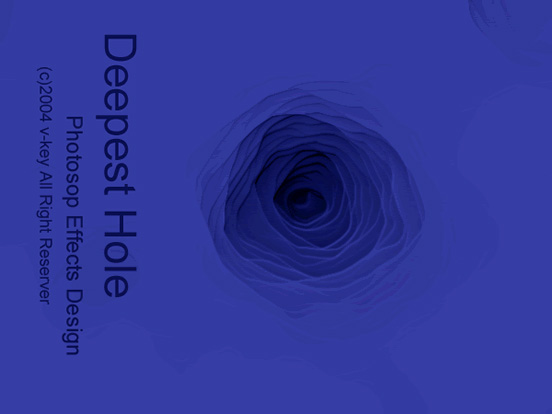
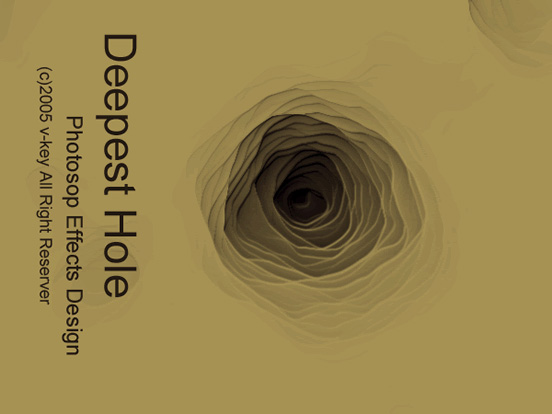
一、新建文档 650×450像素,并将背景填充成黑色。
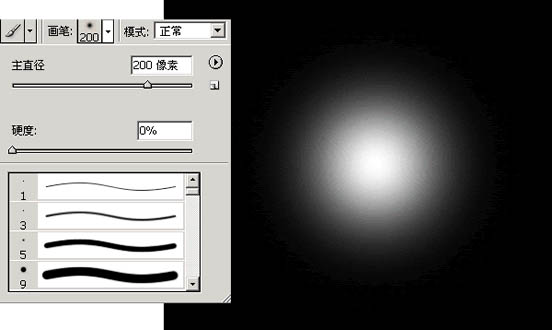
二、前景色设置为白色,选择画笔工具,新建图层1,绘制一歌柔和的圆点,如附件1;CTRL+T应用自由变换命令,按住shift+alt,以图像中心为基准按指定的纵横比扩大图像,使之充满整张画面。
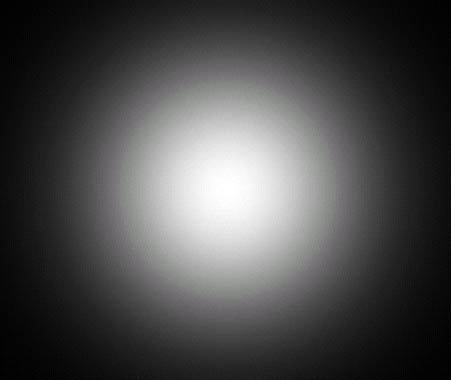
三、新建图层2,前景色黑色,背景色白色,应用“滤镜->渲染->云彩”命令。
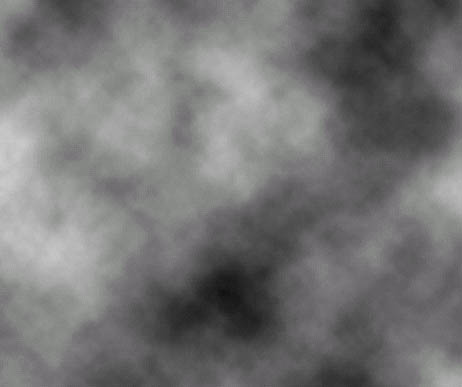
四、在图层面板中将云雾图层的混合模式设置为线性光,填充值设置为48%。圆形画笔图像受到云雾图像的影响变成不规则形态,Shift+Ctrl+E,将所有图层合并为一个图层。
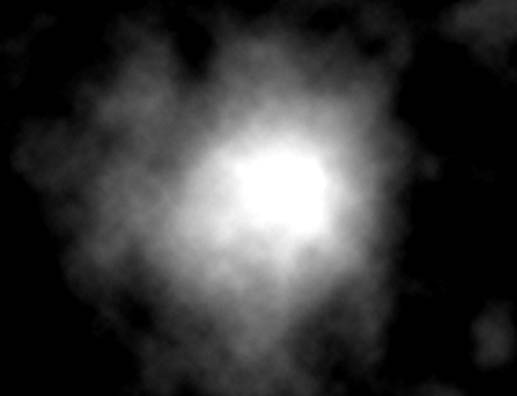
五、表现颗粒效果:对图像应用“滤镜->象素化->晶格化”命令,形成不规则形状的颗粒。
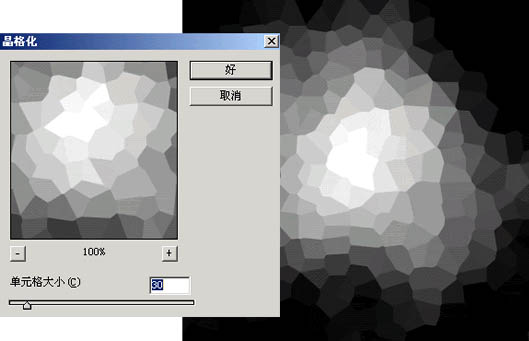
六、将合成相近的颜色:对图像应用“滤镜->杂色->中间值”命令,制作按地形的高度排列等高线的阶梯形状。
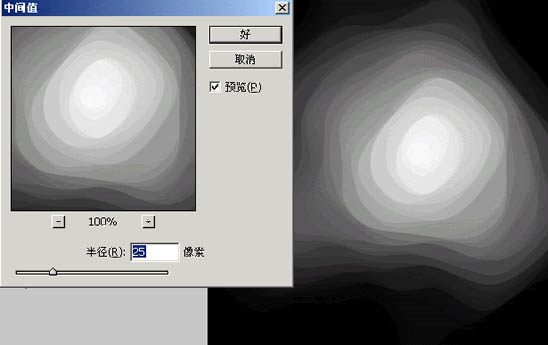
七、图像立体感:Ctrl+J复制被选图层,在图层面板中将副本层隐藏,选择背景层,应用“滤镜->渲染->光照效果”命令,做如下设置,并将纹理通道设置为红色,表现立体效果。
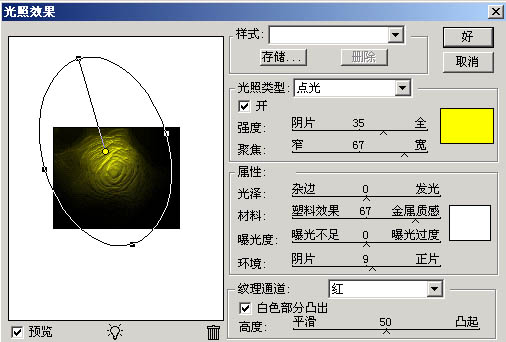
八、强调图像的边缘:在图层面板中选择副本层,对图像应用“滤镜->锐化->USM锐化”命令,(数量:479 半径:10)使图像的边界部分明显后,更有立体感。

九、在图层面板中,设置图层的混合模式为正片叠底,填充值为75%。
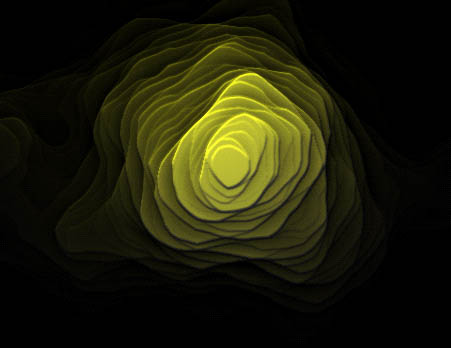
十、为黑白图像上色:在图层面板中单击“创建新的填充或调整图层”按钮,选择“渐变映射”选项,设置自己喜欢的颜色。
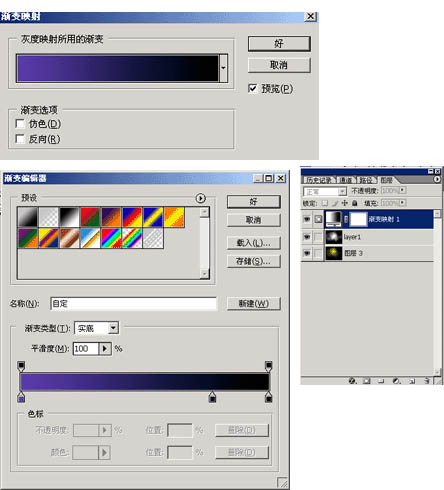
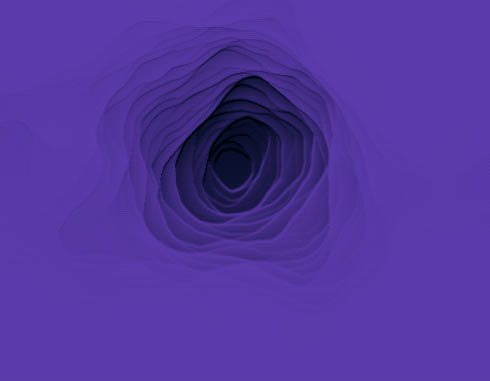
你也可以尝试其他的色彩,还可以结合其他的效果。