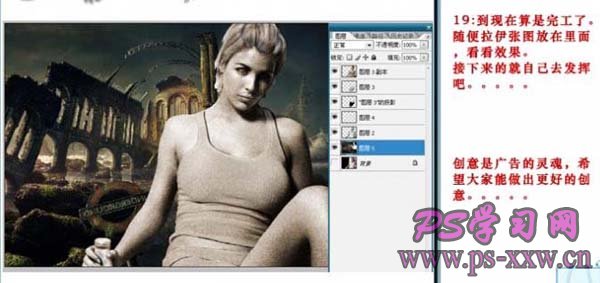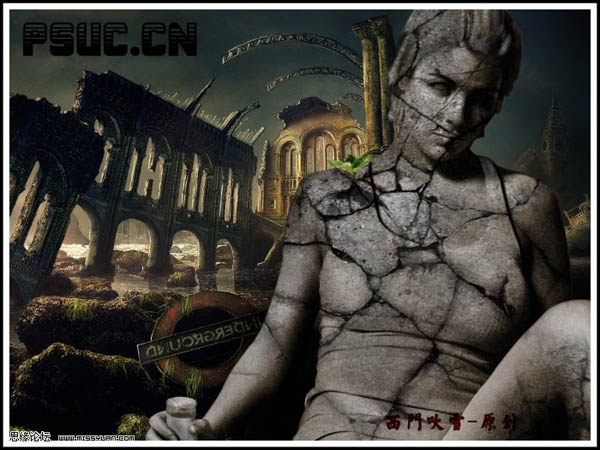最终效果
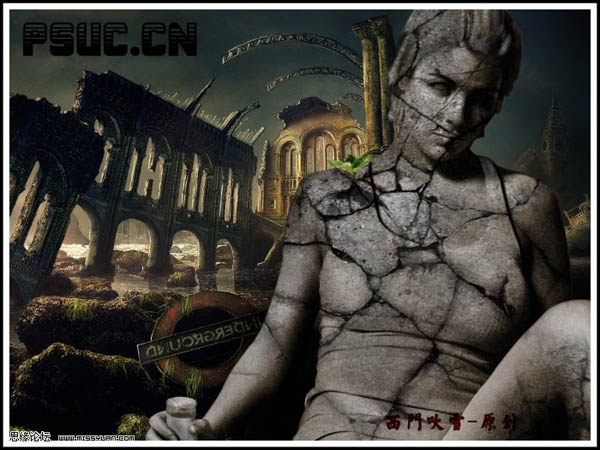
一、打开原图,按Ctrl + J复制一层,然后按Ctrl + Shift + U去色,执行:滤镜 > 杂色 > 减少杂色,参数设置如下图。(这一步的目的是让照片的表面变得光滑,使之失去皮肤的质感,因为一般雕像的材质都是比较光滑的。)
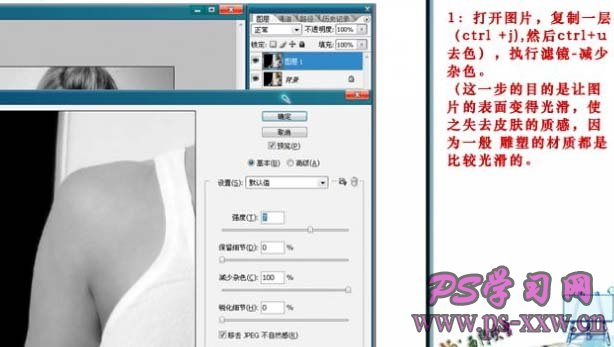
二、用钢笔工具把人物的基本轮廓勾出来。(钢笔工具是扣图常用的工具,如果对钢笔工具不熟的朋友可以试着用其它方法。)

三、按Ctrl + Enter把路径转为选区,然后按Ctrl + J复制到新的图层。
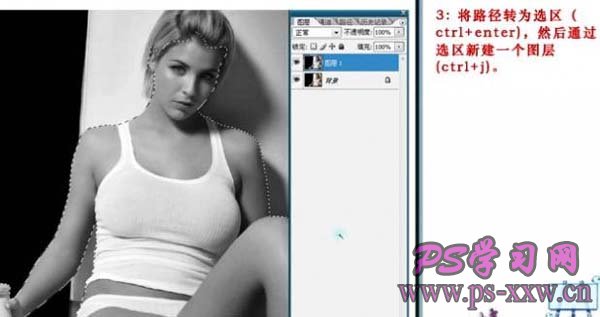
四、在新的图层上面继续用钢笔工具把人物的衣服部分勾出来,然后按Ctrl + Enter转为选区,再按Ctrl + J复制到新的图层。(因为衣服与皮肤的质感不一样,各种反差比较大,所以要分开处理。)
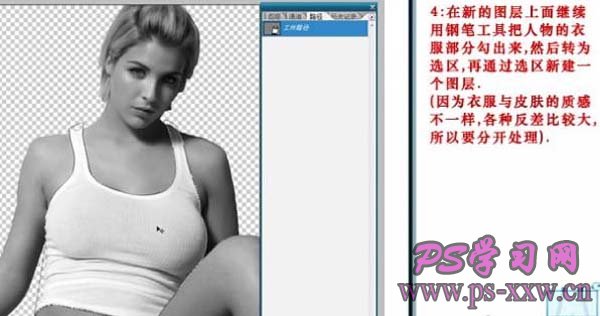
五、在复制出来的衣服上调整亮度/对比度,参数设置如下图,使衣服与皮肤部分的反差减小。
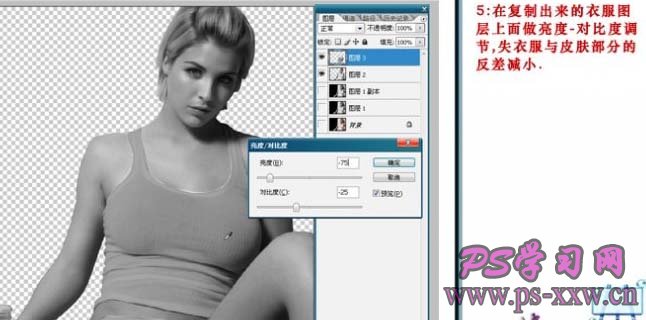
六、同时选中衣服图层和勾出的衣服两个图层一起父子得到两个新的图层,把复制出来的两个图层合并。

七、选中合并后的新图层,按Ctrl点图层面板中的缩略图载入选区。

八、对选中的图层执行:滤镜 > 杂色 > 添加杂色,参数设置如下图。
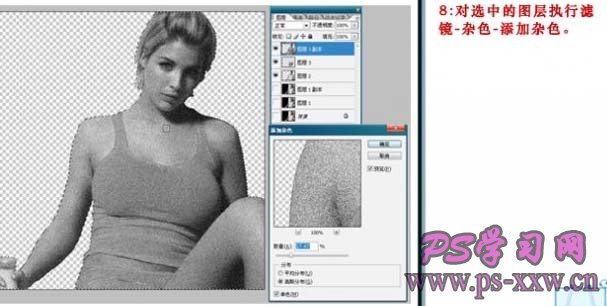
九、把图层的混合模式改为“叠加”。
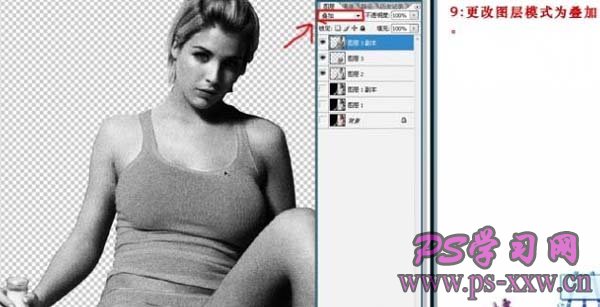
十、选择加深/减淡工具分别在人物衣服图层和人物图层涂抹,加强图片的对比度。

十一、大致的效果出来了,嘿嘿,还不错吧,现在已经基本有点石头雕塑的味道了吧。
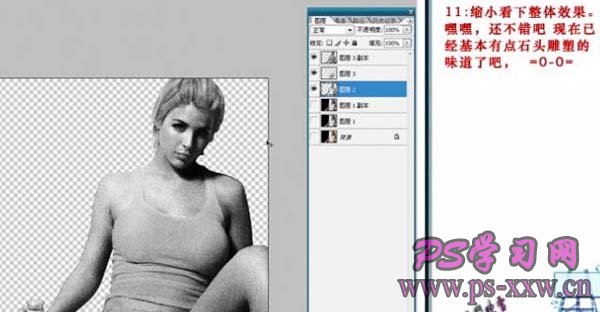
十二、接下来处理细节部分,把最上面的一个图层暂时隐藏,选中人物那个图层用钢笔工具把眼睛勾出来。

十三、新建一个图层,把路径转为选区,填充50%的中性灰,用加深/减淡工具涂抹,让眼睛有体积感。

十四、把最上面的刚才关闭的图层打开,看下整体效果,不错吧,雕像感觉出来了。

十五、选中最上面的图层,执行:滤镜 > 杂色 > 减少杂色,参数设置如下图。
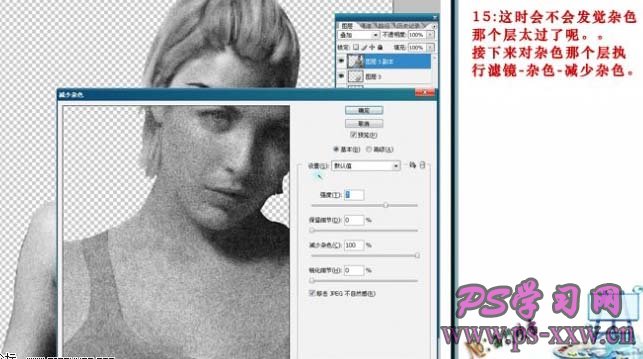
十六、按Ctrl + L调下色阶,让画面的对比更强烈一点。

十七、按Ctrl + U调整色相/饱和度,参数设置如下图。
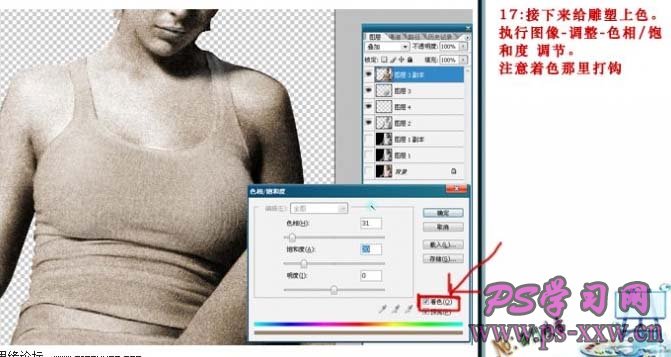
十八、这时会不会发觉衣服那里体积感不够呢,再为衣服那个图层添加一个阴影。
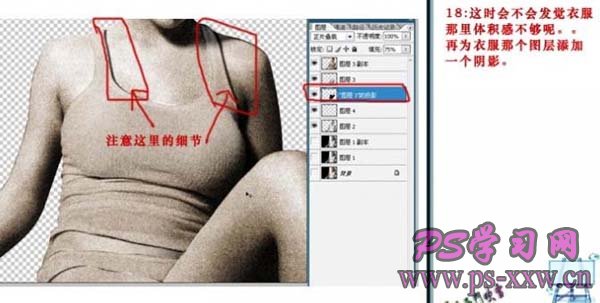
十九、换上背景图片,基本操作完成,如果需要更加突出的效果,需要用一些纹理的素材叠加,再加上裂纹等。再整体调整色彩即可。后面的操作由自己去发挥。