本教程光影效果制作的非常不错。利用设置好的画笔制作简单的光点,然后再通过改变填充色块的图层混合模式制作绚丽的背景。再整体调整好比例及明亮度即可。最终效果

一、新建一个800 * 600像素文件,前景色设置为:#784a00,背景色设置为黑色,选择渐变工具拉出下图所示的径向渐变。
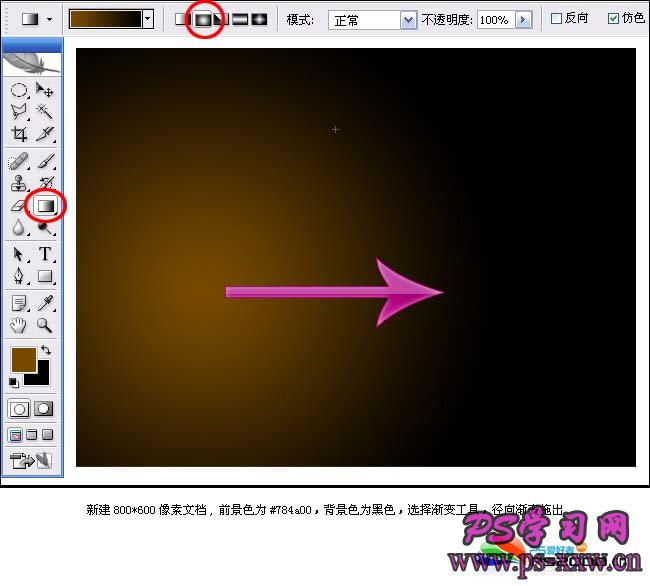
二、打开下图所示的素材,拖进来放好位置,新建一个图层,用椭圆选框工具画一个椭圆填充白色,如下图,然后按Ctrl + D取消选区。


三、将图层2执行:滤镜 > 模糊 > 高斯模糊,数值为16,效果如下图。

四、复制图层2,把图层混合模式改为“颜色加深”,按Ctrl + U进行着色,参数设置如下图。
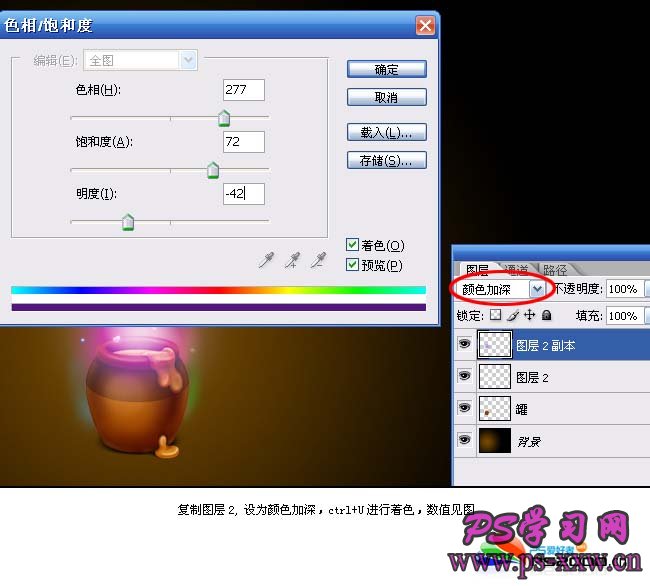
五、再次复制图层2,按Ctrl + T缩小其选区,把填充设为:80%。

六、选择画笔工具,打开画笔选项面板可按F5键,参数设置如下图。
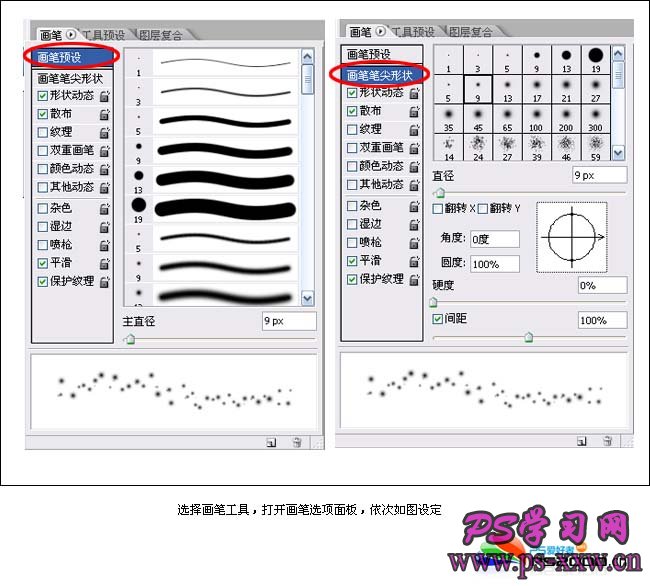
七、按照图中参数进行设置,我们的最终目的是使画笔的形状变得很梦幻。
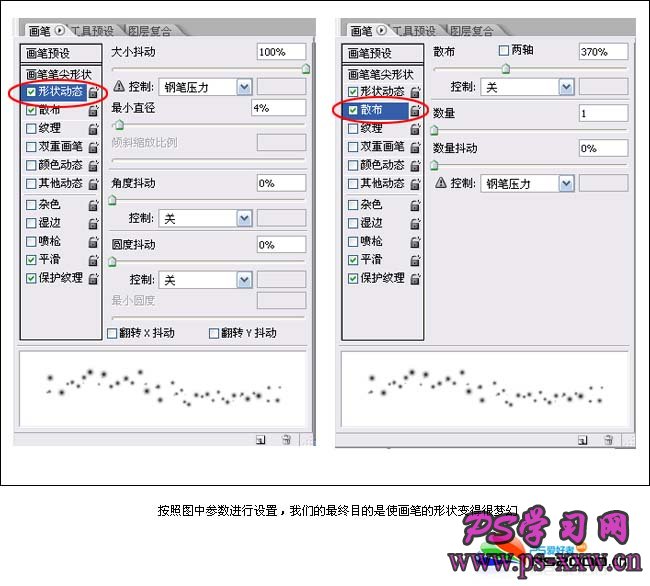
八、新建图层3,将前景颜色设置为白色,鼠标点按制做出发光粒子效果。

九、为此图层添加外发光效果,参数设置如下图。
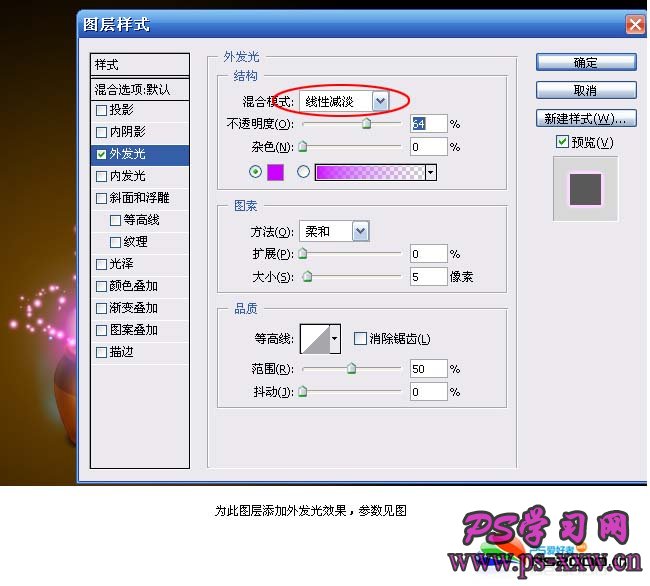
十、新建图层,用多边形套索工具随意勾出选区,按Ctrl + Alt + D羽化20像素。

十一、按字母“D”恢复前背景颜色,然后执行:滤镜 > 渲染 > 云彩,确定后把图层混合模式改为“颜色减淡”,同时降低填充数值,如下图。

十二、选择文字工具,输入文字,文字尽量长一些,不够的话旧直接复制。

十三、栅格化文字,执行:滤镜 > 扭曲 > 波浪,参数设置如下图。
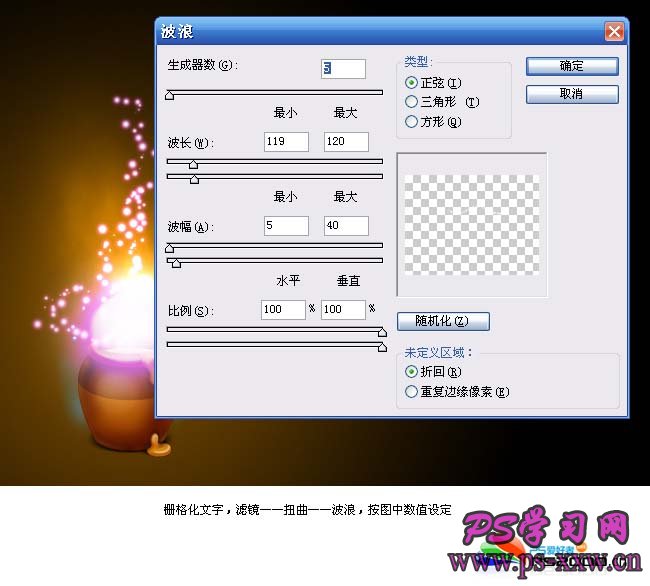
十四、按Ctrl + T将文字旋转成垂直状态,为其添加外发光效果。
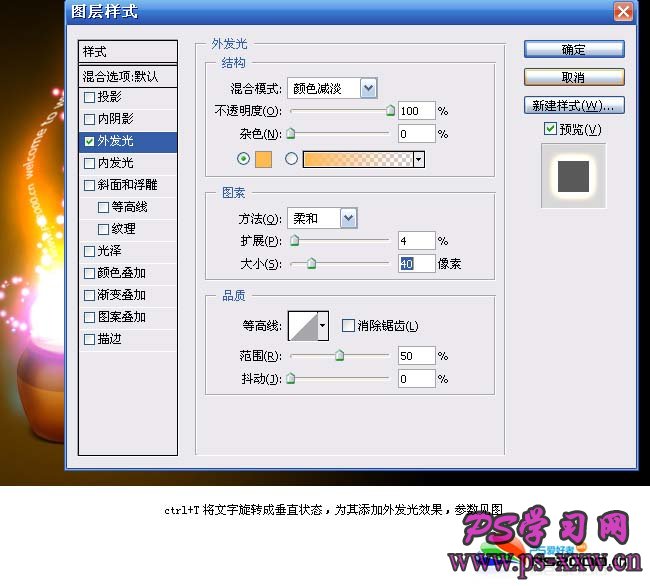
十五、底部发光图层似乎太亮了,将图层4的填充改为:40%。完成最终效果。

