月亮制作的过程并不复杂,不过看似简单的东西要做出逼真的效果,还得多注意细节部分。如月亮周围散射的柔光已经表面的纹理及立体效果等。都需要用心去刻画。最终效果

一、根据下面的设置创建新的ps文件。
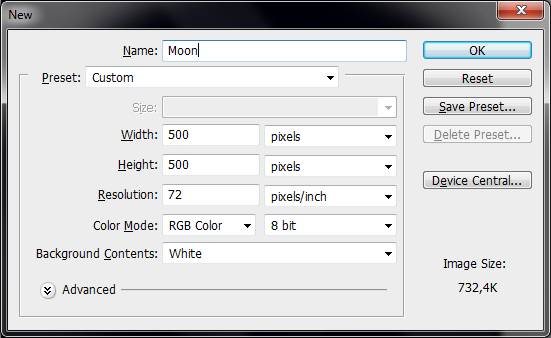
二、现在,我们开始绘制背景。点击渐变工具,选择径向渐变。图中1的颜色为#0b1538,2的颜色为#000000。
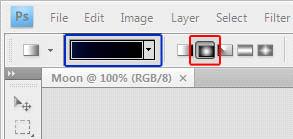
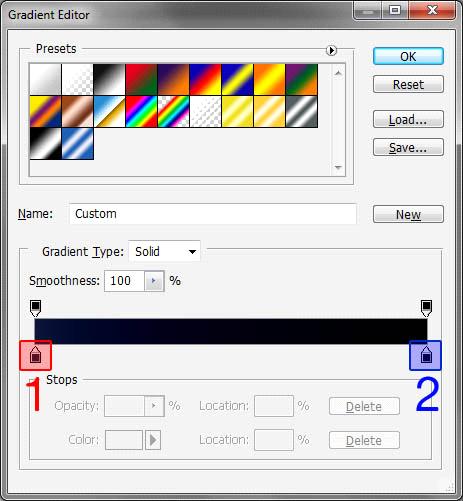
三、完成上步之后,我们从文档中心向边缘拉出渐变,效果如下:
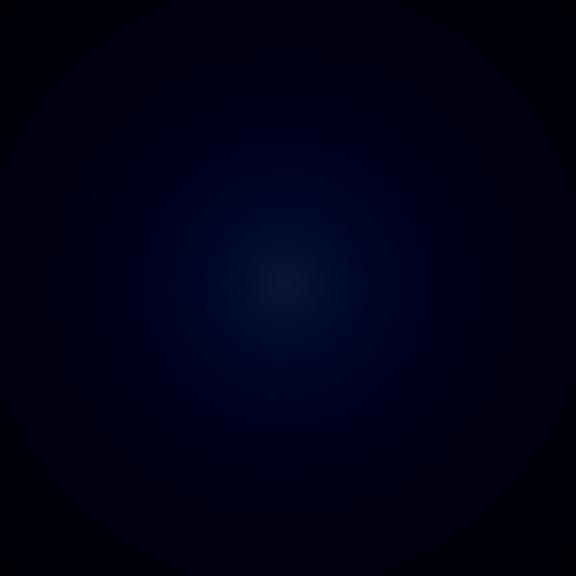
四、为了画出月球我们使用椭圆工具:
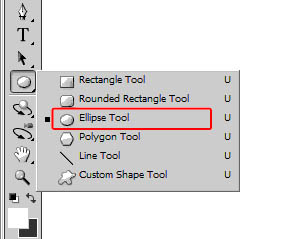
五、设置颜色为白色,首先我们测量月球需要多大的圆形,从图中1开始按住shift键到图2的地方拉出正圆。
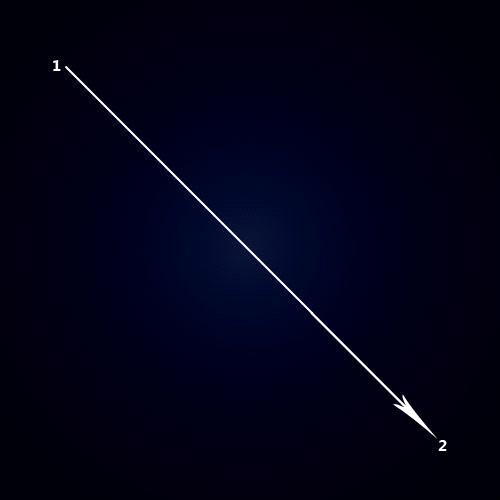
六、选择所有图层。
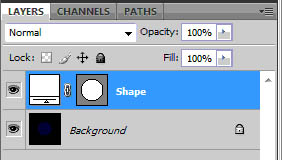
七、切换移动工具点击菜单栏上方的水平对齐已经垂直对齐按钮。现在我们已经完美的对齐了。
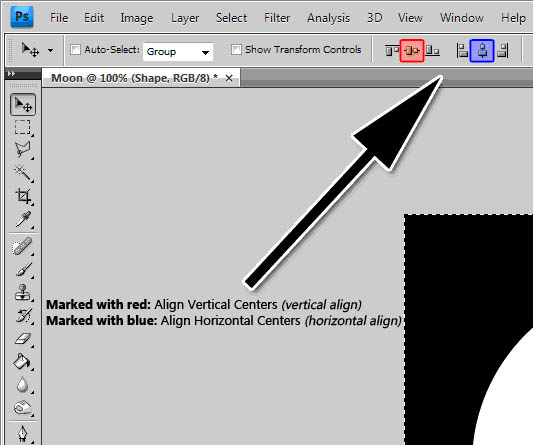
八、我们需要增加外发光效果。
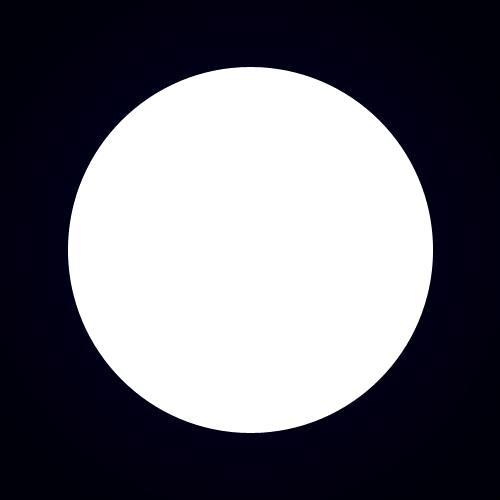
九、选择图形层。
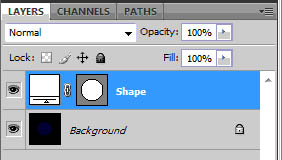
十、选择图层 > 图层样式 > 外发光。
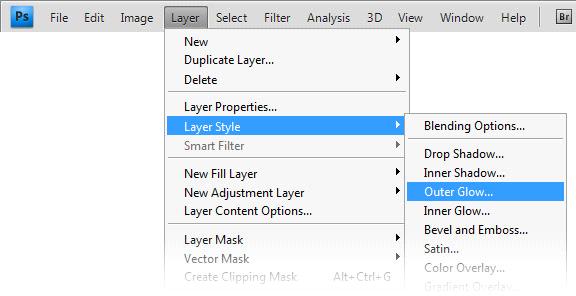
十一、弹出如下界面:
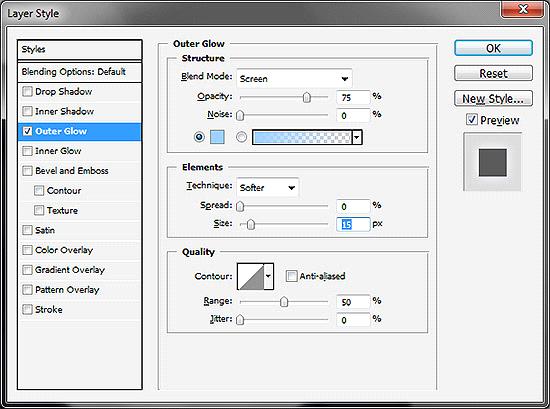
十二、设置颜色为蓝白(#99ccff),请不要关窗口,我们还要设置阴影。根据图片上的数值设置: 1) 混合模式设置为普通; 2) 改变颜色 (#ffffff); 3) 距离设置0 px; 4) 设置大小为46 px;
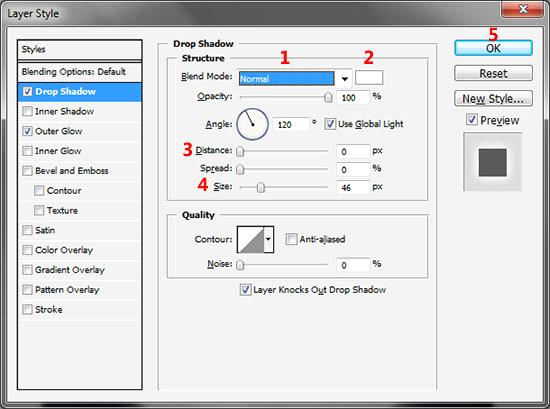
十三、效果如下:
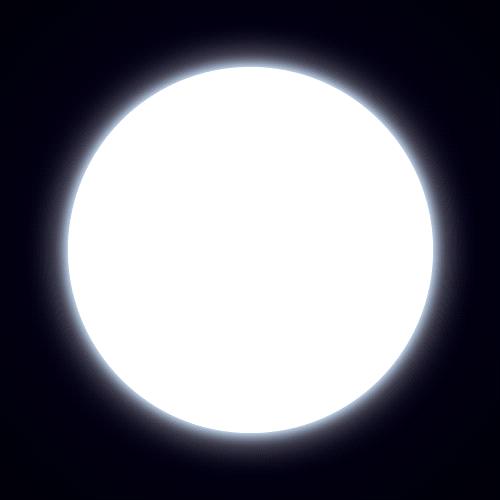
十四、栅格化图形,然后点击菜单栏上的选择 > 载入选区,整个圆已经被选择。
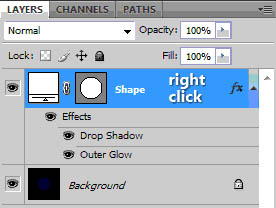
十五、按D键切换默认颜色。
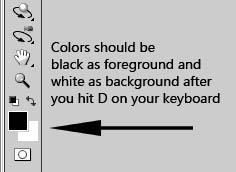
十六、选择滤镜 > 渲染 > 云彩,效果如下图。

十七、为了使他看起来更像球体。选择:滤镜 > 扭曲 > 球面化,数量设置100%。
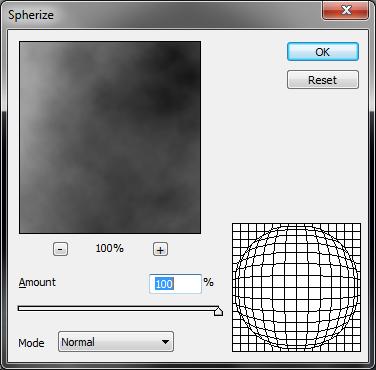

十八、我们为月球增加对比让他看起来更像发光的样子。选择图层 > 图层样式 > 颜色渐变: 按图中的数字更改: 1) 混合模式为线性减淡(添加); 2) 设置颜色为白色 (#ffffff); 3) 不透明度为40% ;
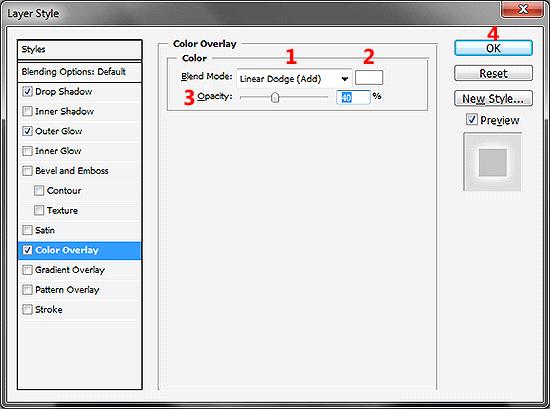
最终效果:
