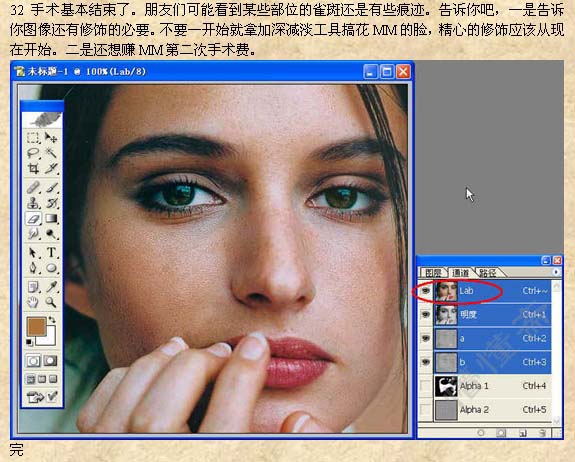本教程的祛斑方法有点复杂,不过原理大致相同。先把雀斑的大致区域选取出来,适当的模糊处理,然后利用通道及其它滤镜来制作质感。祛斑的方法也很多,可以使用自己的方法去做。原图
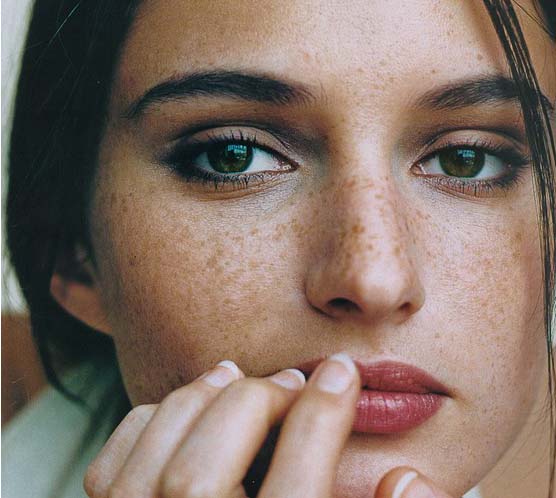
最终效果
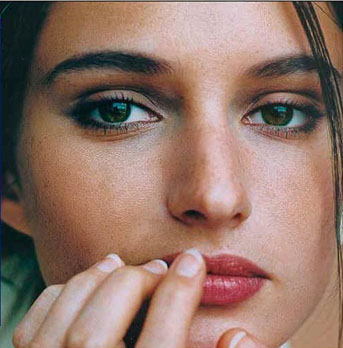
一、打开原图素材。
二、把背景图层复制一层。
三、按字母“Q”进入快速蒙版状态,然后用画笔涂抹人物脸部有雀斑的部分,涂得不好的部位可以用橡皮工具修改。
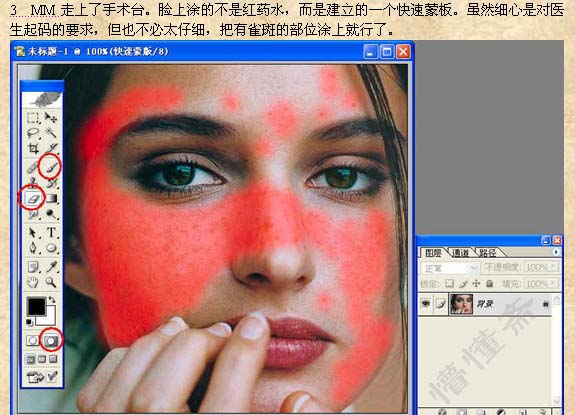
四、按字母“Q”退出快速蒙版状态,得到下图所示的选区,按Ctrl + Shift + I反选,得到雀斑区域选区。退出快速蒙版状态,反选,人物脸上其它部位就被保护起来了,只留下斑点区域等待手术。现在明白了吧?所谓蒙版,就像手术台上蒙在病人身上的那块布,不需要手术的部位被保护起来,手术部位等待医生动刀。
选区就是蒙版,蒙版也是选区,知道皇帝的新衣吗?虽然看起来皇帝光着屁股,实际上穿着衣服。
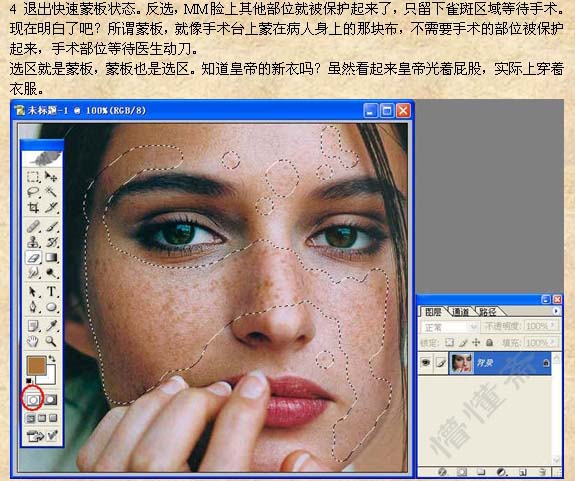
五、把选区储存在通道里,打开通道调板,可以看到增加了一个新通道,通道是一个衣橱,里面的衣服就是各式各样的选区,要养成随时存储各地区的好习惯,说不定什么时候还穿它,手术准备阶段结束,实习的同学可以跟我进入手术室了。

六、复制一个图层。
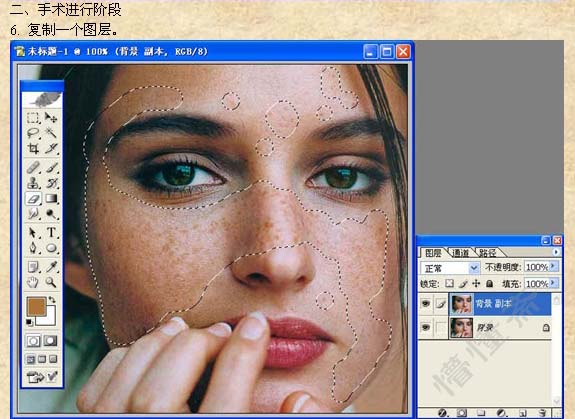
七、保持选区,执行:滤镜 > 杂色 > 蒙尘与划痕,数值自定。
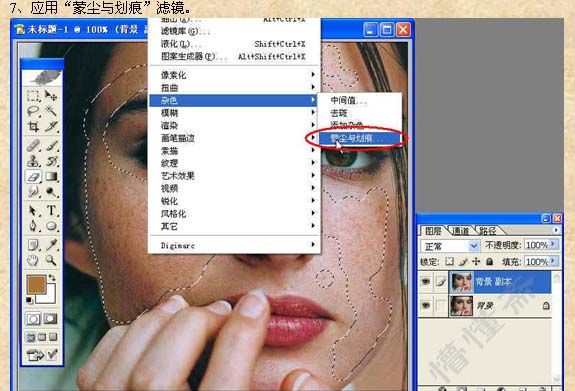
八、可以看到,人物脸部的雀斑不见了。
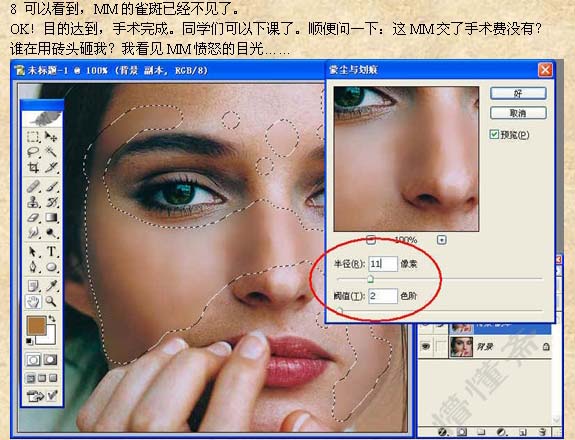
九、虽然我已经将人的脸蛋儿修理得像剥了皮的熟鸡蛋那样光滑,可人物还是不答应,没办法,牛不喝水强按头,手术还得继续做下去。现在心情不好,看到那条蚂蚁搬家的蚁行线就烦,按PS快捷键CTRL+H键隐藏它。
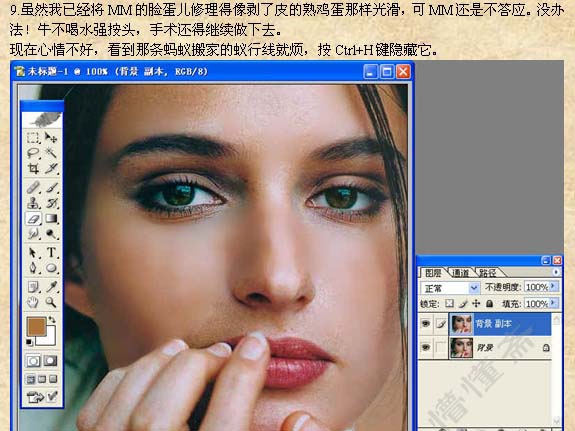
十、执行:图像 > 计算,参数设置如下图。
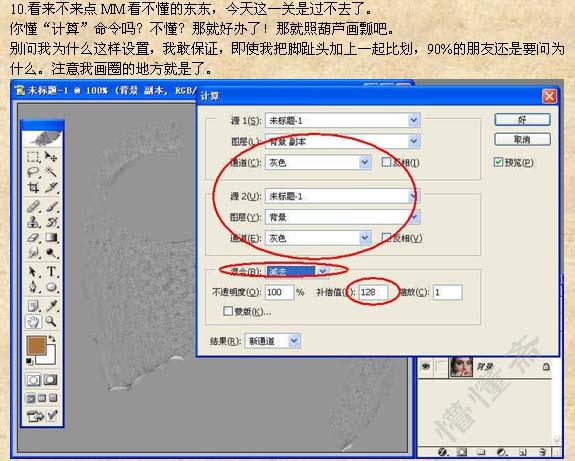
十一、打开通道面板,得到“Alpha2”通道,将这个通道用编辑菜单中的复制命令复制到剪切板。
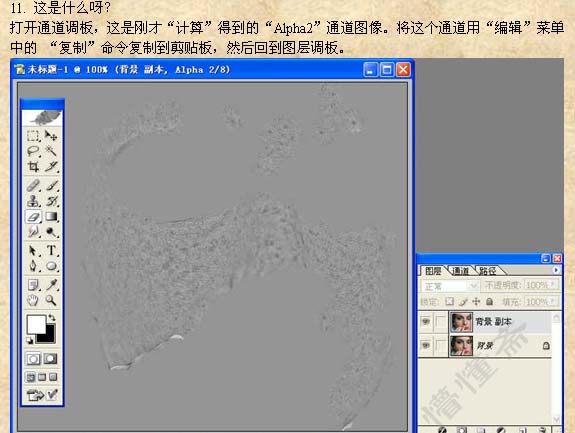
十二、回到图层面板,新建一个图层然后粘贴刚才的复制内容。

十三、把复制的通道图层混合模式改为“叠加”。
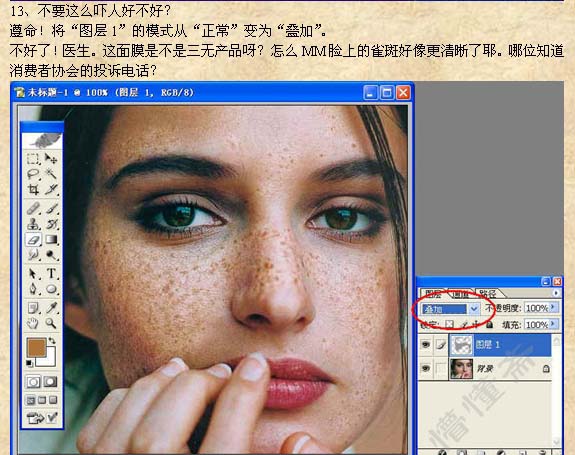
十四、按Ctrl + I反相操作。
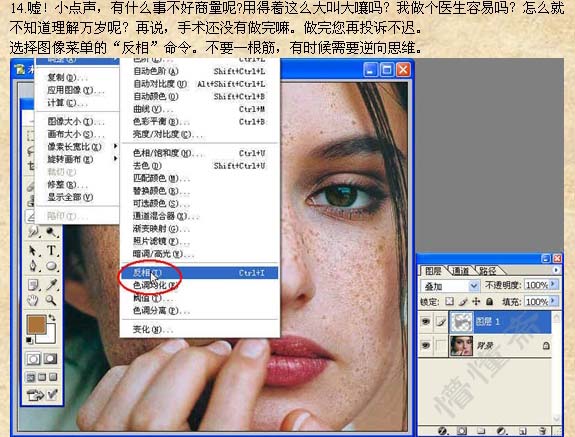
十五、反相后的效果。
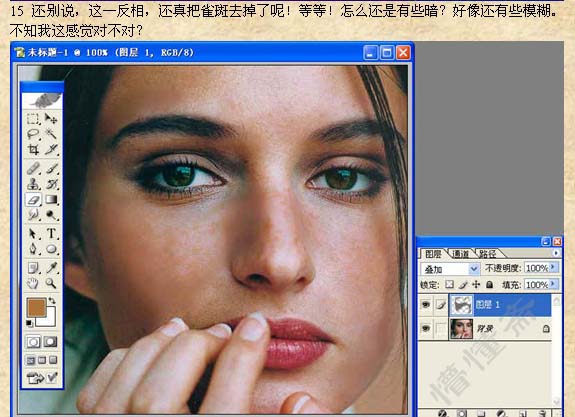
十六、按Ctrl + L调整色阶,参数设置如下图。
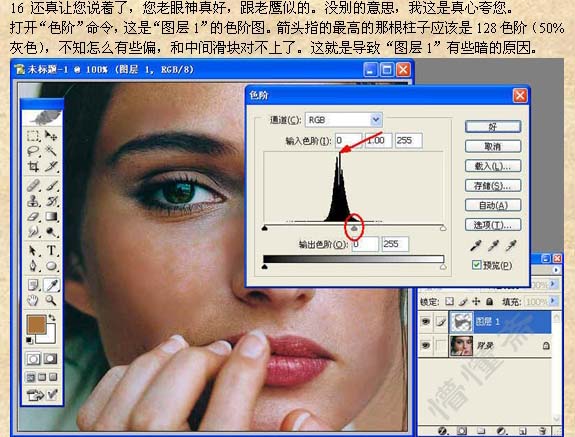
十七、移动中间的滑块,如下图。
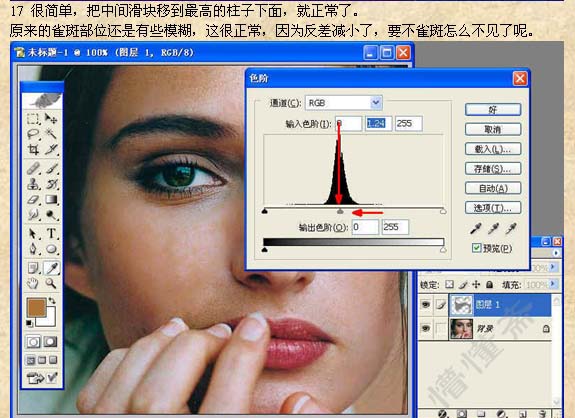
十八、点击“背景”图层,载入“Alpha1”选区,执行:滤镜 > 锐化 > USM锐化,参数设置如下图。
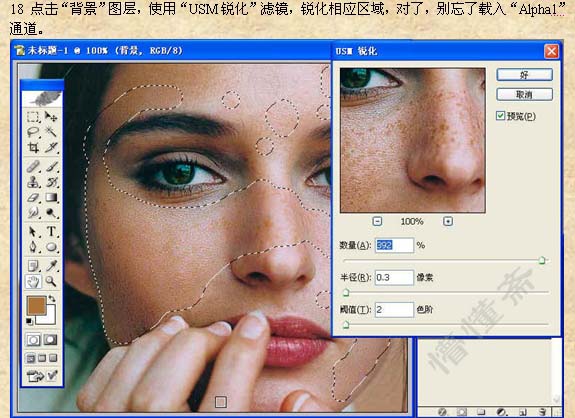
十九、下载完全正常了,如果您还想精确一点,可以使用“消退”(Ctrl + Shift + F)命令锐化亮度。
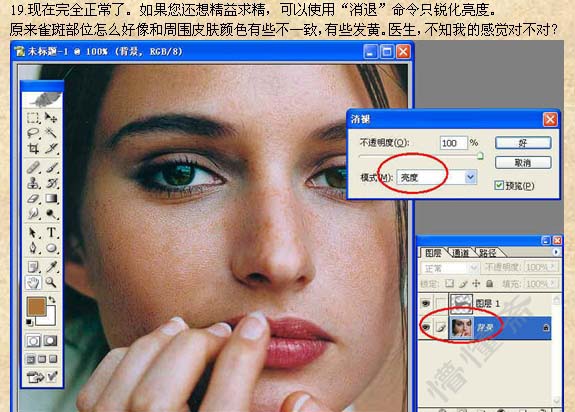
二十、点通道面板,观察几个通道效果。
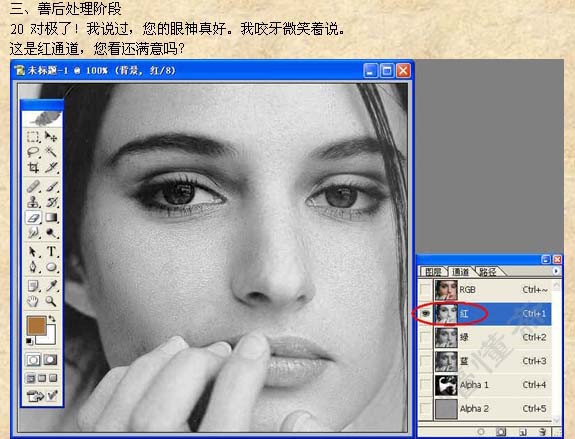
二十一、绿通道。
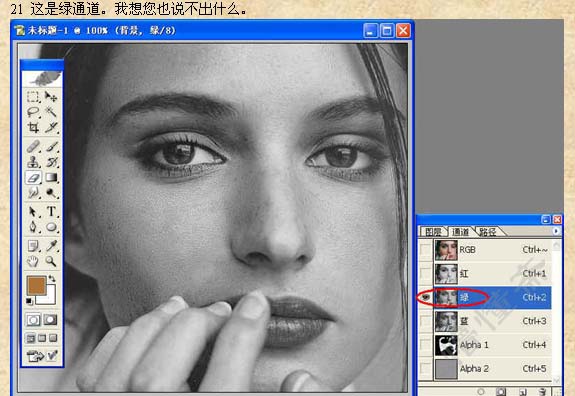
二十二、蓝通道。
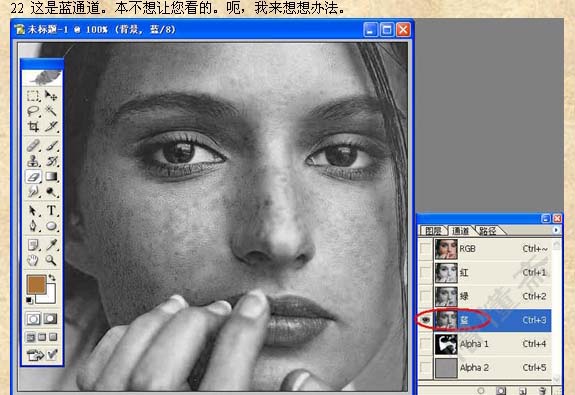
二十三、回到图层面板,合并所有图层。
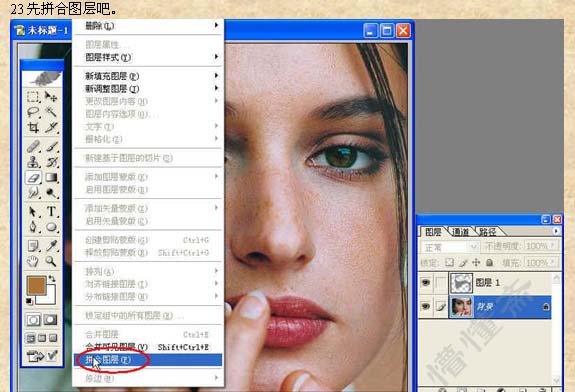
二十四、合并后只有一个背景图层。
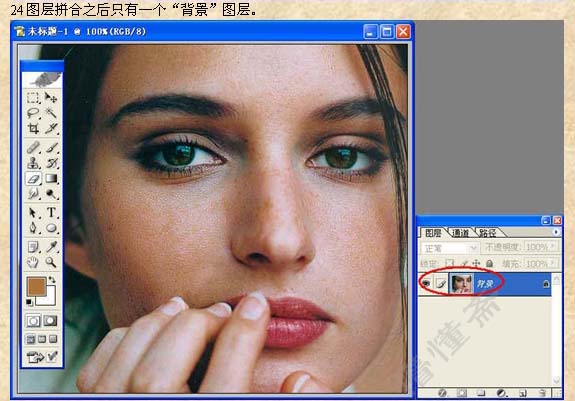
二十五、选择菜单:图像 > 模式 > Lab颜色。

二十六、打开通道面板。
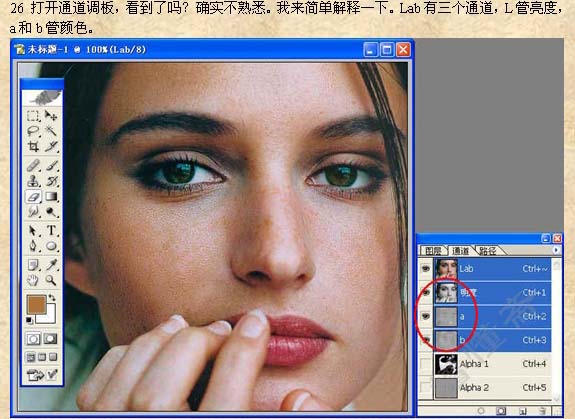
二十七、明度通道效果。
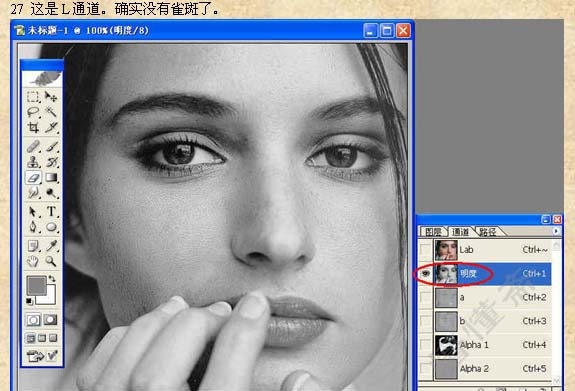
二十八、a通道效果。
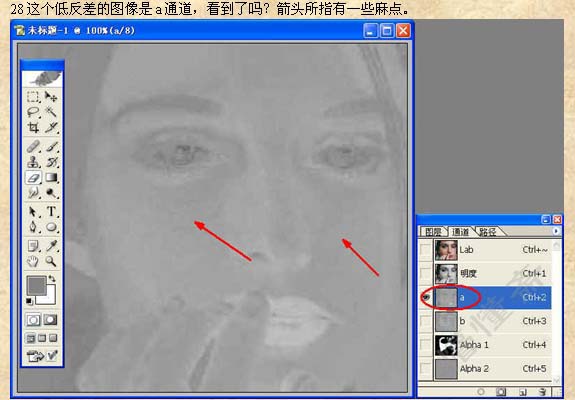
二十九、b通道效果。
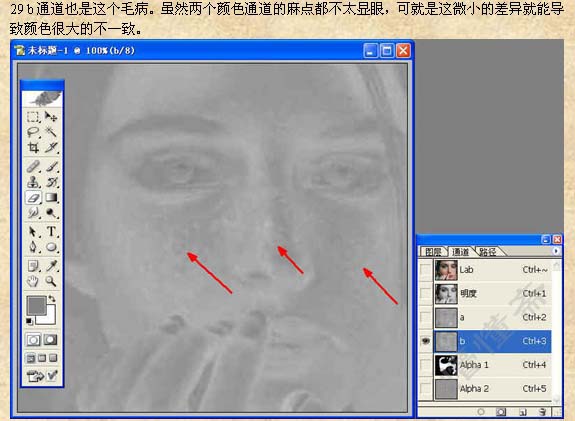
三十、载入“Alpha1”选区,对b通道执行:滤镜 > 杂色 > 蒙尘与划痕,参数设置如下图。
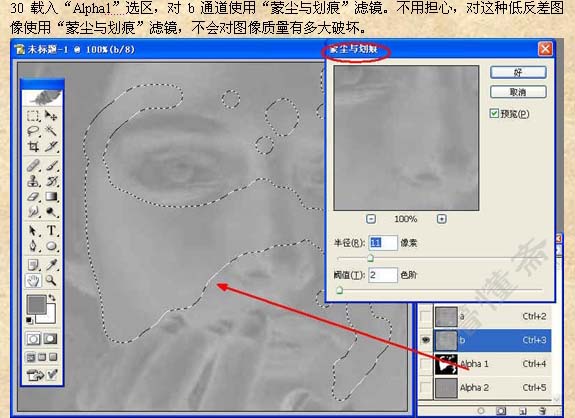
三十一、同样的方法处理a通道。
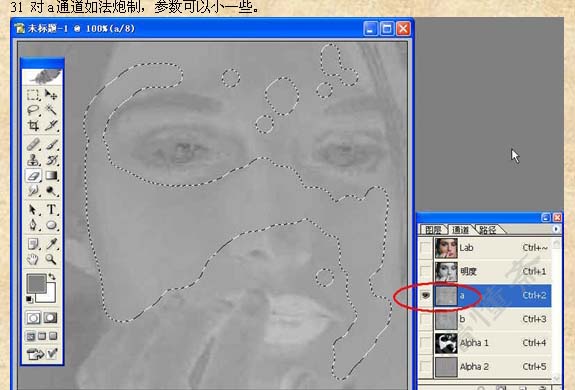
三十二、回到图层面板,转为RGB颜色,完成最终效果。