本教程介绍非常逼真的老照片效果制作方法。老旧照片教程的制作难点是照片纹理的制作。需要用到多种滤镜,制作出一些类似残缺线条的效果。然后把这些纹理应用到单色照片上面就可以看到非常古典的效果。原图

最终效果

一、打开原图素材,按Ctrl + J 把背景图层复制一层,按Ctrl + Shift + U 去色,如下图。

二、新建一个图层,填充黑色,如下图。

三、执行:滤镜> 纹理> 颗粒,参数:强度及对比度均为:84,颗粒类型选择“垂直”,如下图。

四、选择菜单:图像 > 旋转画布 > 顺时针90度,如下图。

五、按Ctrl + F 重复一次滤镜。确定后选择菜单:图像 > 旋转画布 > 逆时针90度。

六、把图层混合模式改为“滤色”,图层不透明度改为:70%,效果如下图。

七、创建照片滤镜调整图层,选择加温滤镜85,参数设置如下图。

八、创建曲线调整图层,参数设置如下图,把图片稍微调暗一点。

九、最后调整下细节,完成最终效果。
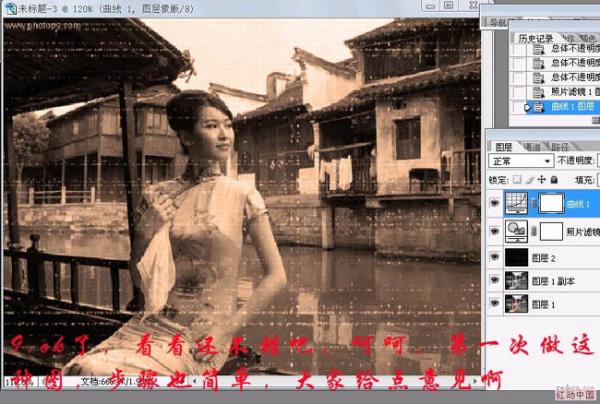
最终效果:
