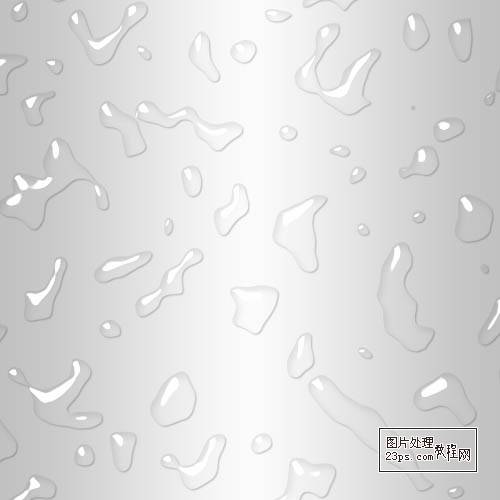最终效果这篇Photoshop教程主要为大家介绍使用滤镜特效和图层样式功能制作出一点点的露水的效果,制作方法十分简单, 适合photoshop的初学者学习。
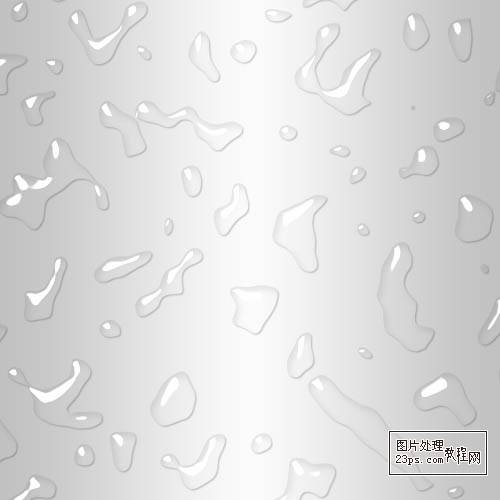

一、新建一个500 * 500像素的文件,背景填充黑色,按D键盘,再执行:滤镜 > 渲染 > 云彩:
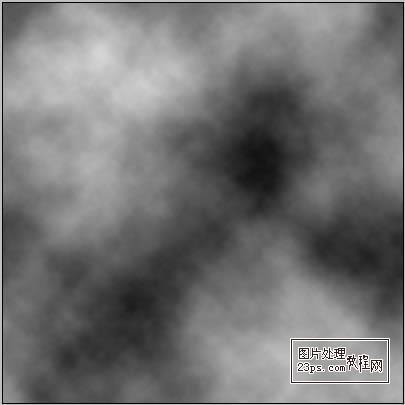
二、执行:滤镜 > 其他 > 高反差保留,大概调成这个样子:

三、执行:滤镜 > 素描 > 图章滤镜,就那两个属性,你慢慢调,调成这个样子:
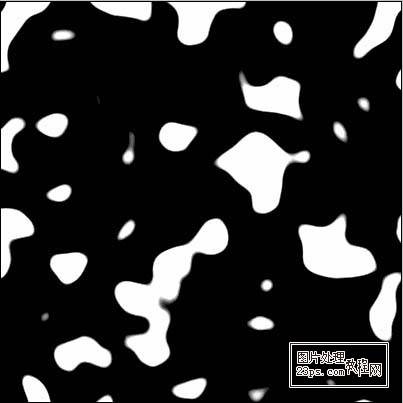
四、这时候边界还有些模糊,再调色阶:
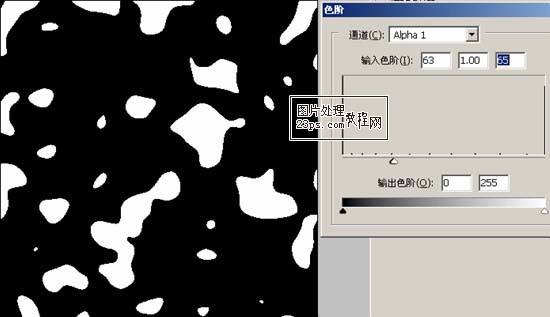
五、形状大概出来了,载入选区,在图层里填充颜色,再把填充调为0; 6、内阴影投影不用说了。复制一层做高光。高光用这个样式 。

六、把其他样式去掉,只留下斜面和浮雕,这样调一下。
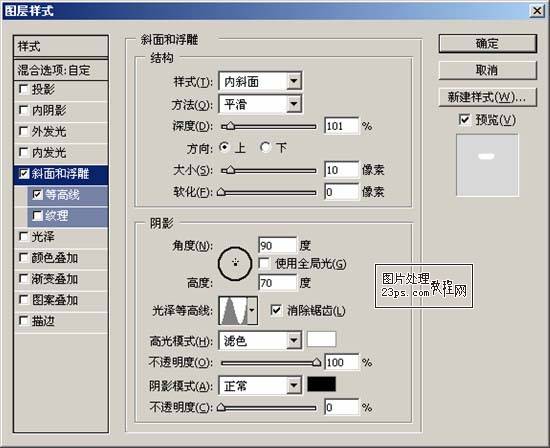
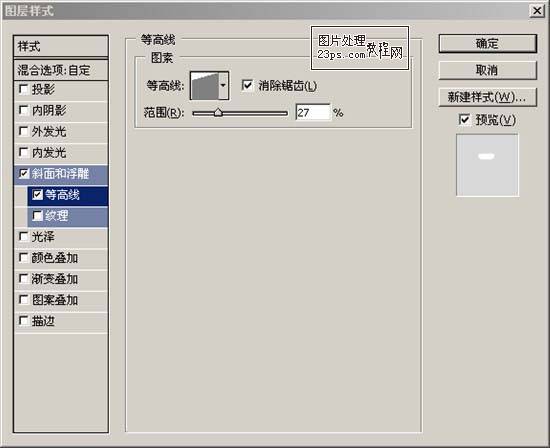
七、再把高光层向下移动一点,完成。

下面就是我们用滤镜制作出来泼洒水珠的最终效果: