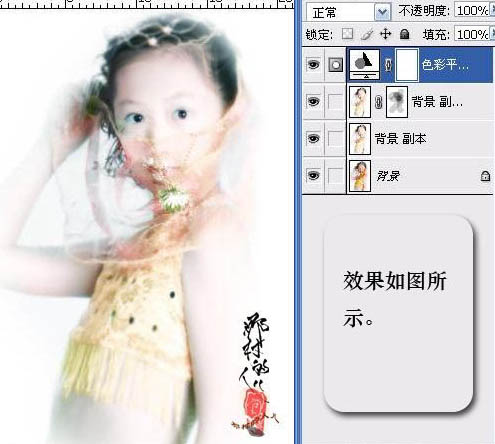本教程操作起来比较简单,用到了几个常用的滤镜特效如极坐标,风格化,模糊等。用这些滤镜做出大致的动感效果,然后再适当调整细节和颜色即可。最终效果

原图

一、打开原图素材,把背景图层复制一层。
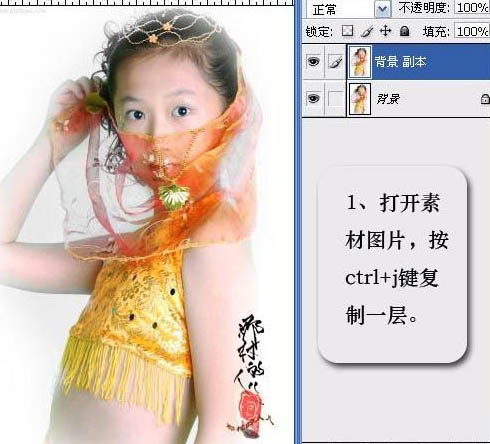
二、执行:滤镜 > 扭曲 > 极坐标,选择“平面坐标到极坐标”,参数设置如下图。

三、执行:滤镜 > 风格化 > 风,参数设置如下图。
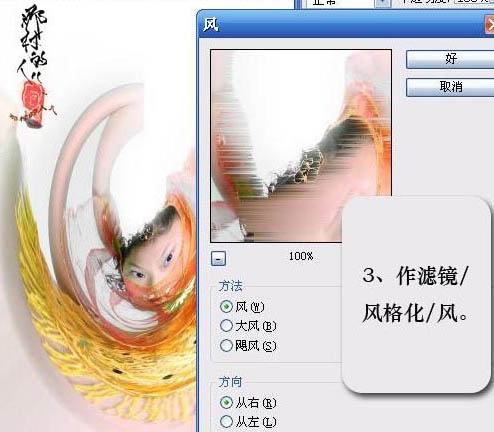
四、执行:滤镜 > 扭曲 > 极坐标,选择“极坐标到平面坐标”,如下图。

五、执行几次滤镜后的效果如下图。目的是做出图片的动感效果。
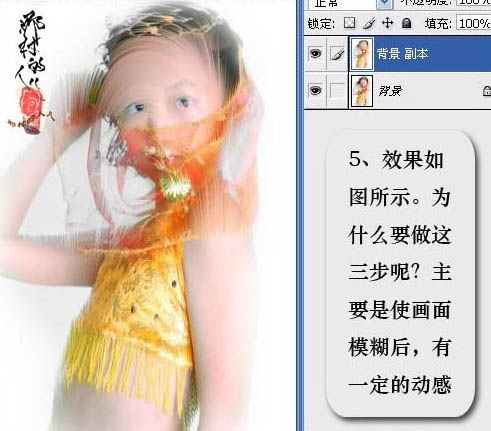
六、执行:图像 > 应用图像,参数设置如下图。
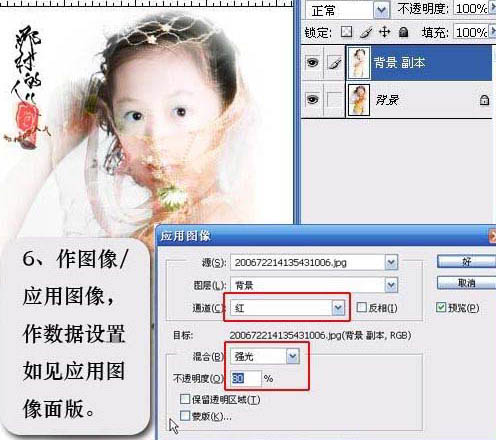
七、按Ctrl + J 把当前图层复制一层,执行:滤镜 > 模糊 > 高斯模糊,数值为:2.5。
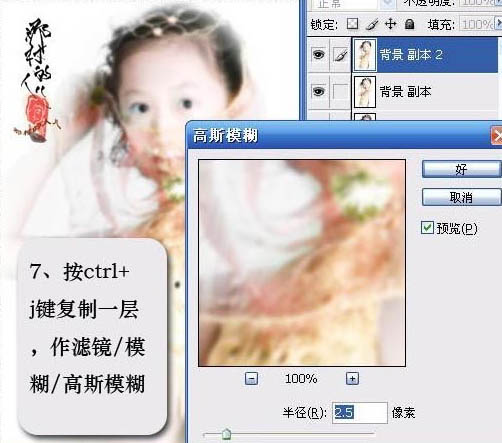
八、加上图层蒙版,用黑色画笔把需要清晰的部分涂出来。
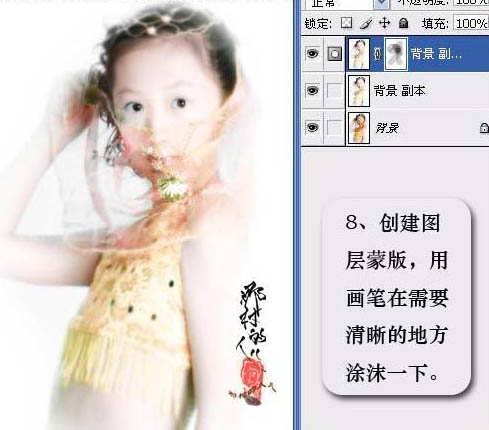
九、创建色彩平衡调整图层,参数设置如下图。
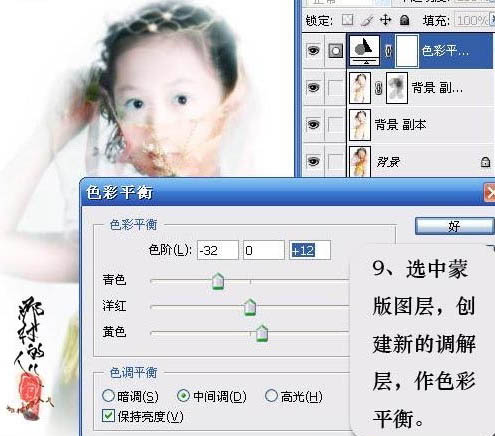
图层参照及最终效果。