素材图片中并没有水面,不过同样可以制作倒影。制作之前只需要先设定好水面部分。然后把需要做成倒影的图片复制,翻转后模糊处理;然后用滤镜做出水纹纹理,再叠加到倒影上面,就可以做出初步的水纹。后期修整一下边缘,调整好颜色即可。最终效果

原图

一、先使用矩形选框工具在图片中选择一块区域作为水平面之上。

二、复制选区到新图层,选择:编辑/变换/垂直翻转命令,将图层垂直翻转并将该层向下垂直移动,直到与上一层内相同的图象内容形成垂直镜像。

三、按住CTRL载入新图层,选择羽化大小为40像素,在使用:滤镜\模糊\径向模糊命令,模糊方法为缩放,品质为最好,数量为10。

四、选择:滤镜\模糊\动感模糊命令,设置角度为0,距离为15像素。

五、现在开始创建水波效果,新建一个文档,大小自定,将前景色和背景色还原为默认前黑后白。选择滤镜\模糊\云彩命令,如果不满意可反复使用CTIL+F键执行云彩滤镜。

六、选择:滤镜\模糊\光照效果命令,设定默认即可,当然光照中心要根据所选图象来判断。
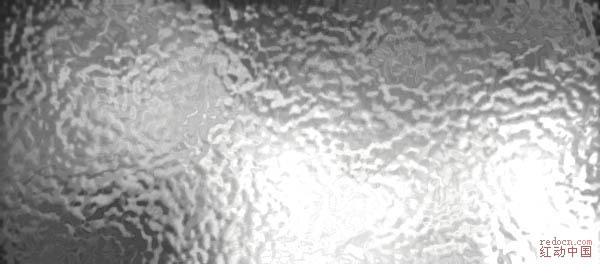
七、选择:滤镜\扭曲\海洋波纹命令,波纹大小为8,幅度为16,当然大家可根据个人感觉自行调整。

八、在将图象全选并复制,回到原文档。粘贴在使用CTRL+T将该层自由缩放大小如下图。

九、再将水波层的混合模式改为柔光。

最后拼合所有图层,使用模糊工具在水平面上涂抹,消除生硬边缘,完成最终效果。
