水墨婚片重点是水墨纹路的制作。处理的时候先给图片整体润色,局部可以按照需要调整好颜色及明暗,然后利用滤镜或水墨素材等叠加,做出水墨的感觉。
最终效果

原图

一、打开原图素材,创建曲线调整图层,把整体调亮一点,效果如下图。

二、创建色阶调整图层,参数设置如下图。
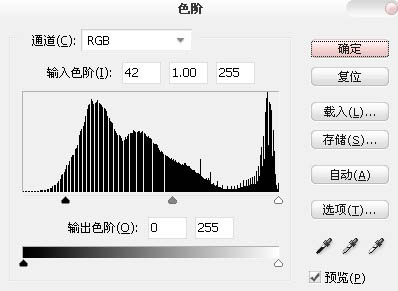
三、创建可选颜色调整图层,对白色进行调整,参数设置如下图。
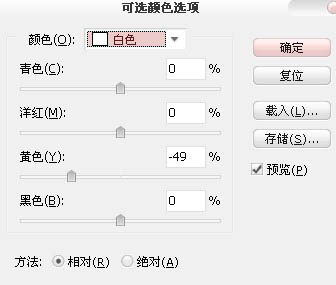
四、新建一个图层,按Ctrl + Alt + Shift + E 盖印图层。执行:滤镜 > 模糊 > 高斯模糊,数值为5左右,确定后把图层混合模式改为“柔光”,效果如下图。

五、创建通道混合器调整图层,对绿色进行调整,参数设置如下图。
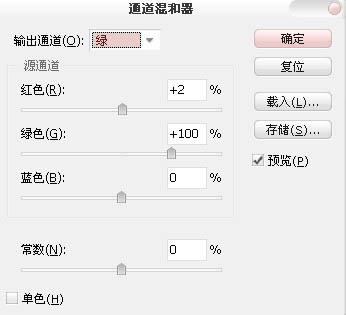
六、新建一个图层,盖印图层。执行:滤镜 > 其它 > 高反差保留,数值为5,确定后把图层混合模式改为“叠加”。

七、创建色彩平衡调整图层,对阴影和高光进行调整,参数设置如图7,8,效果如图9。
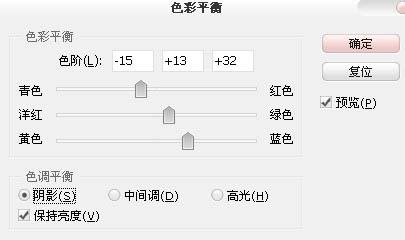
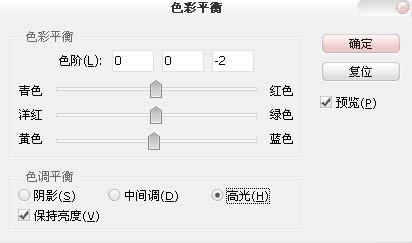

八、创建通道混合器调整图层,对蓝色进行调整,参数设置如下图。
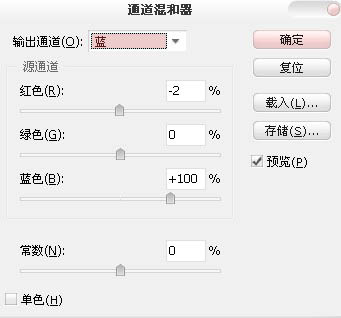
九、新建一个图层,盖印图层。执行:滤镜 > 画笔描边 > 烟灰墨,数值默认。确定后添加图层蒙版,用黑色画笔把人物部分擦出来,完成最终效果。

最终效果:
