制作星光的原理非常简单。只需要把素材图片复制两层,分别用动感模糊滤镜模糊处理,只是两层模糊的方向要成90度角,然后改变图层的混合模式即可看到星光效果。 最终效果

原图

一、复制背景图层。
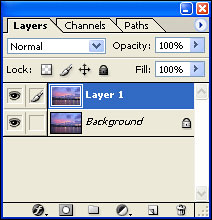
二、再次复制图层,因为星光是成对角的。
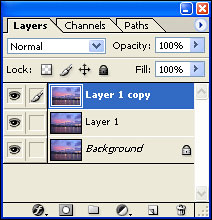
三、对副本2图层执行:滤镜 > 模糊 > 动感模糊,参数及效果如下图。
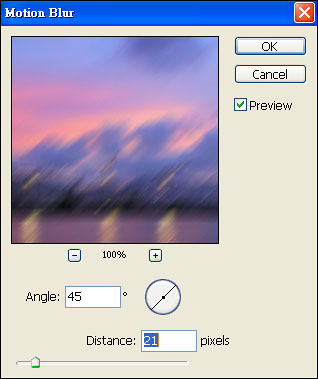

四、把副本2的混合模式都改为“变亮”,如下图。
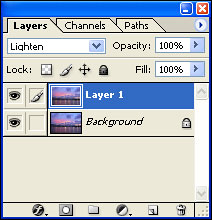

五、对背景副本执行:滤镜 > 模糊 > 动感模糊,这次角度设置为-45度,距离为21不变,效果如下图。
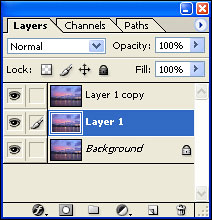

六、对背景副本图层混合模式改为“变亮”,效果如下图。

七、把背景副本及背景副本2图层合并,混合模式改为“变亮”。
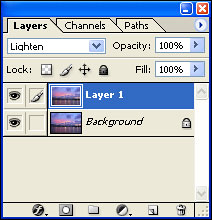
八、对合并的图层执行:滤镜 > 锐化 > USM锐化,参数及效果如下图。
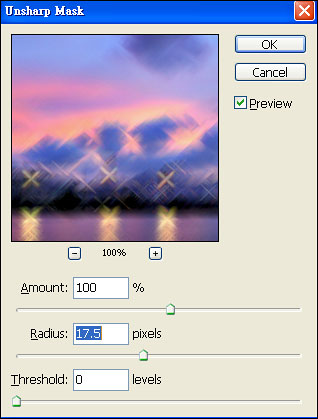

九、把当前图层不透明度改为:70%,效果如下图。

十、给当前图层添加图层蒙版。
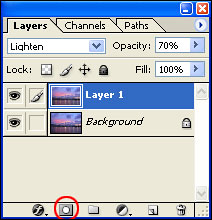
十一、把蒙版填充黑色,用白色画笔把星光部分擦出来,如下图。

最终效果:
