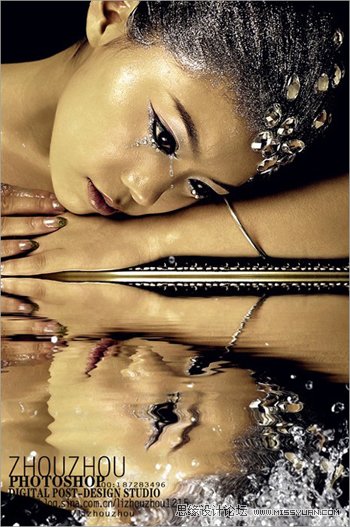好的金色图片往往需要背景的配合。一般背景为暗色或黑色为佳,这样可以非常清晰的表现出金色特有的质感光泽,看上去非常华丽。最终效果
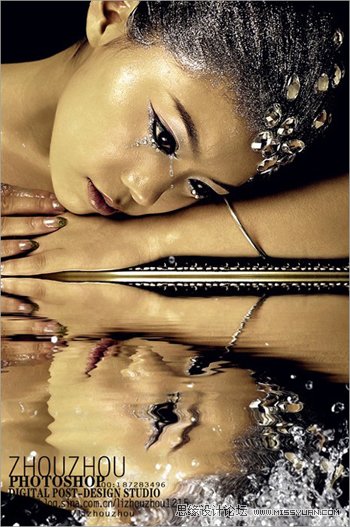
原图

一、先是在PS5里面打开原图,用“曲线”分别调整不同的通道照片。使原本暗红发灰的照片变得亮丽、通透,(分别调整RGB、红、绿、蓝三个通道)调整后合并图层。

二、选择“图像-调整-可选颜色”分别调整:红、黄、白、中性色、黑色,让画面整体色调成金黄色。
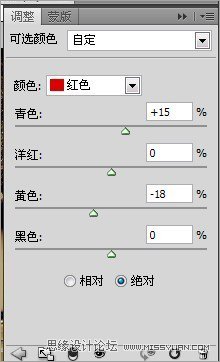
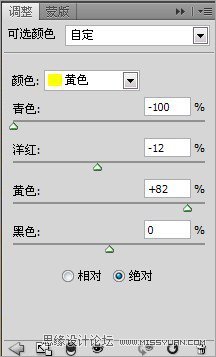
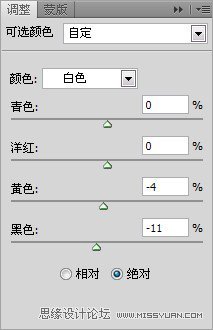
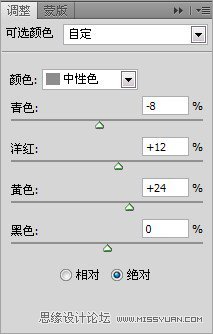
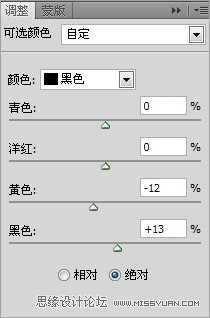
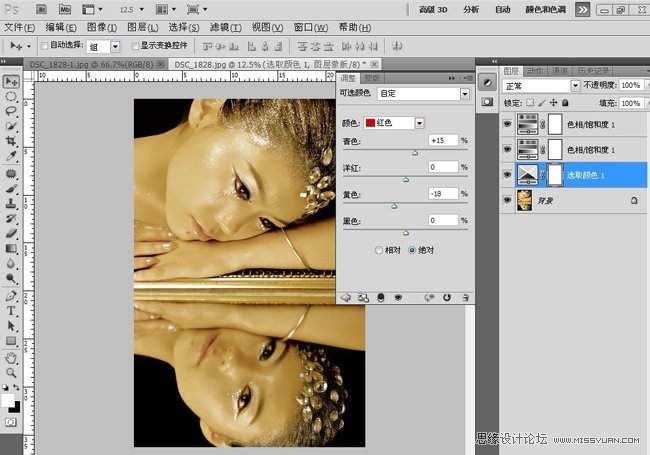
三、选择“图像-调整-色相饱和度”让整体色调暗一点,拉开画面层次对比黄色调艳而不暗。根据画面情况用“曲线”或则“色阶”调整画面色彩明暗度,后合并图层。
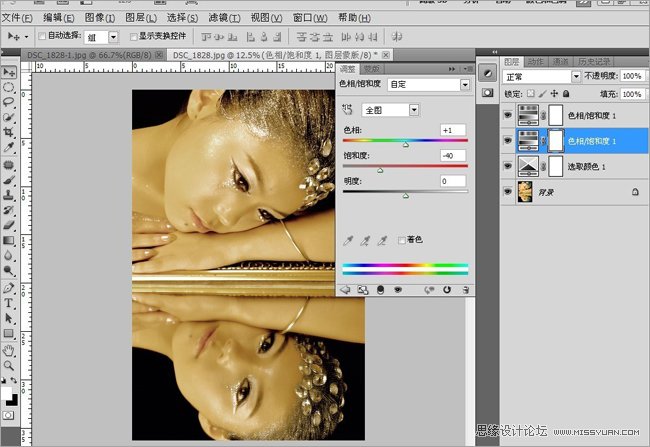
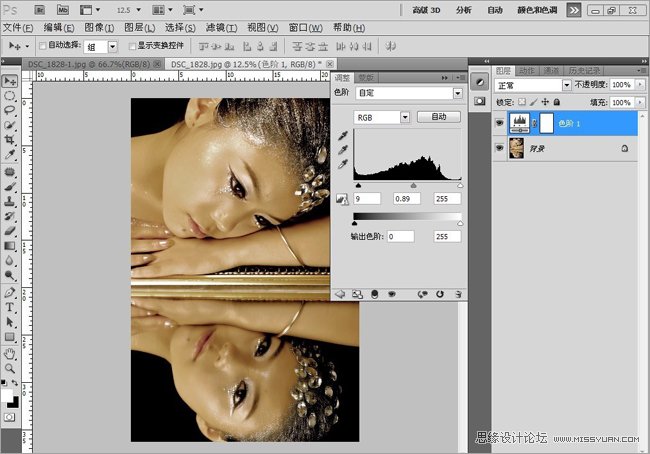
四、复制图层选择“图像-应用图像”调整里面参数让人物肤色对比强烈的质感。
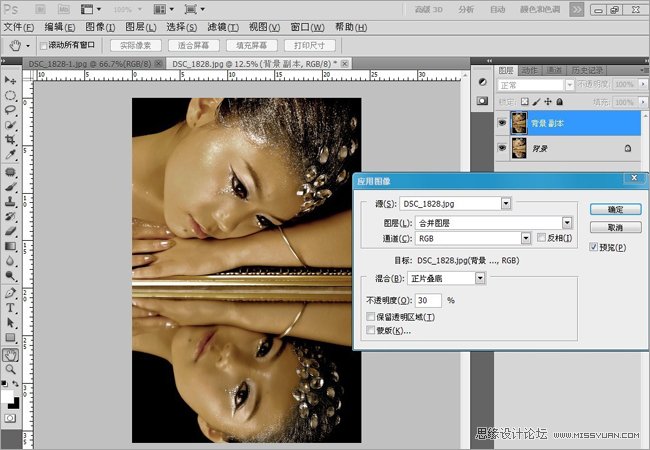
五、选择“图像-调整-照片滤镜”让面部肤色出现金黄色调。颜色填充黄色,浓度为:40%。再做“图像-调整-亮度/对比度”画面出现高光和暗部。参数如图。
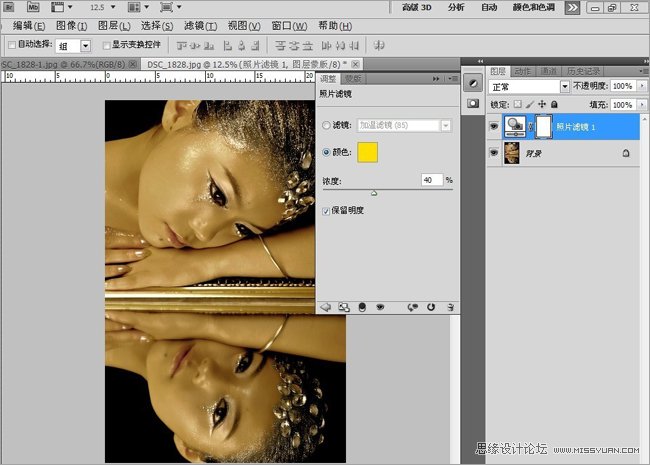
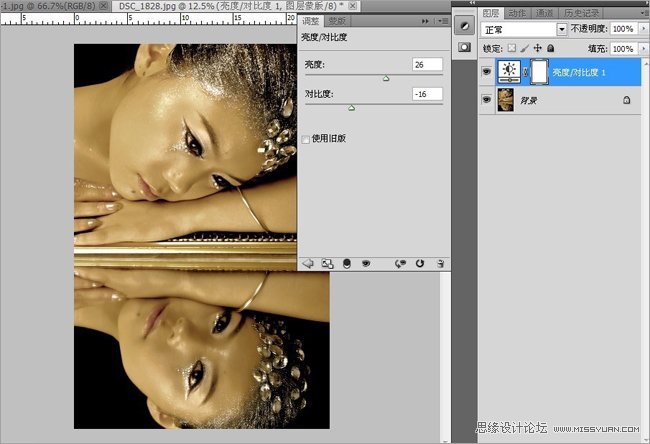
六、建立图层选择“滤镜-锐化-USM锐化”让皮肤有强烈的金黄色质感,使画面出现空间感。
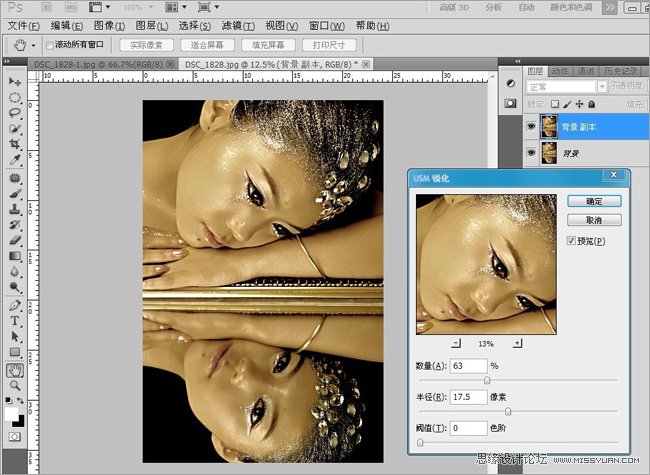
七、打开“滤镜-水倒影插件”使镜子里面的人物像在水里的倒影一样,做出水波的倒影效果。

八、然后在打开水滴素材添加在画面的右下角,让画面更加生动给读者一些联想的空间。

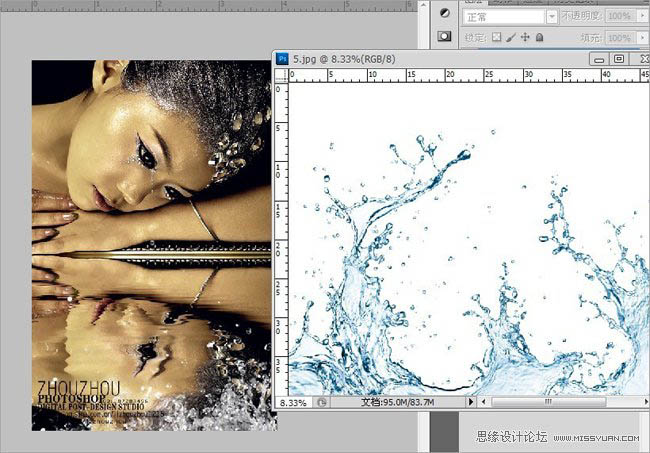
九、最后合并所有图层,调整色彩和细节修饰完成效果图。