烟花制作重点是要做出一些小点,可以用滤镜,也可以用画笔点;然后用极坐标和风滤镜给点加上尾巴,后期调成自己喜欢的颜色即可。最终效果

一、打开PS软件,按Ctrl + N 新建文档,宽度,高度都设置为1000像素,分辨率为72。也可以新建自己所需大小的文档。
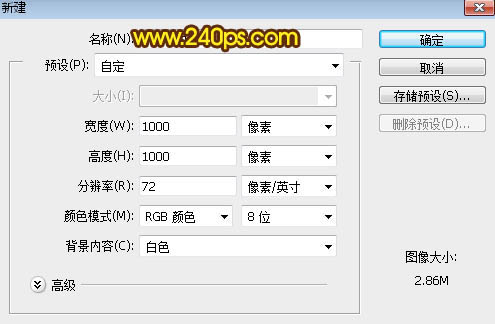
二、选择渐变工具,在渐变设置面板中选择一款“色谱”渐变,如图2;这是PS自带的渐变,如果找不到可以按图3的方法复位一下,然后选择“追加”。
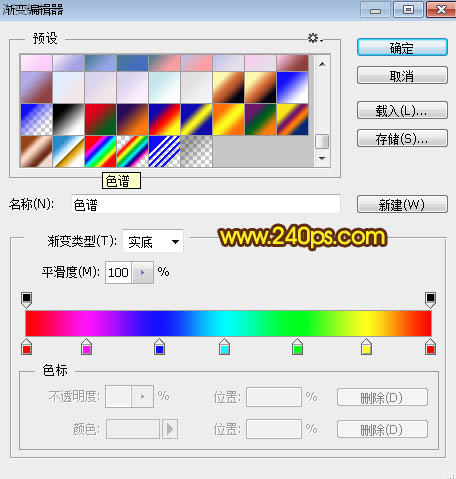
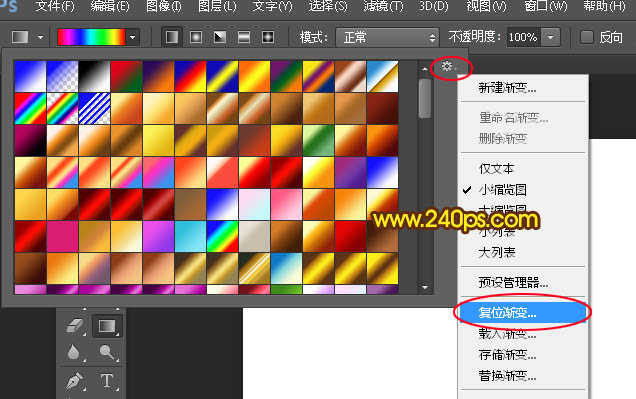
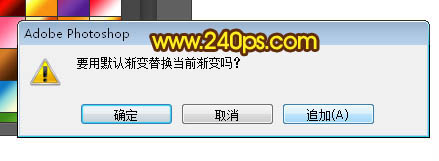
三、渐变选择好以后,在属性栏选择“线性渐变”,不透明度:100%,其它设置如下图。
![]()
四、然后由画布的顶部向下拉出下图所示的线性渐变。
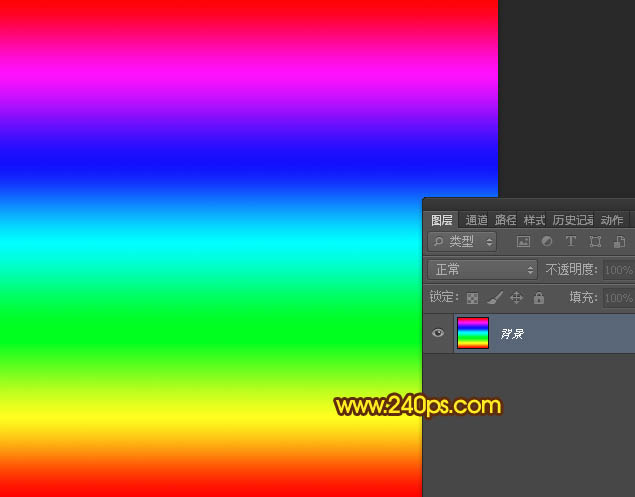
五、按字母键“D”把前,背景颜色复位到黑白,如下图。

六、选择菜单:滤镜 > 扭曲 > 极坐标。
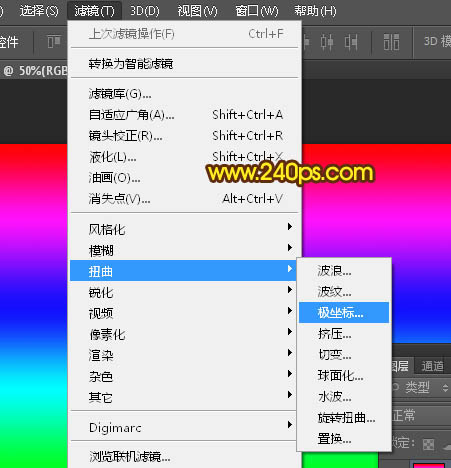
七、在弹出的对话框选择“平面坐标到极坐标”,然后确定,得到图10所示的效果。
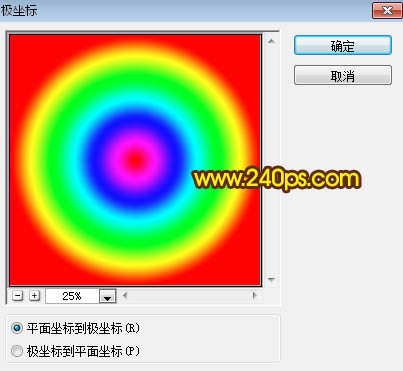
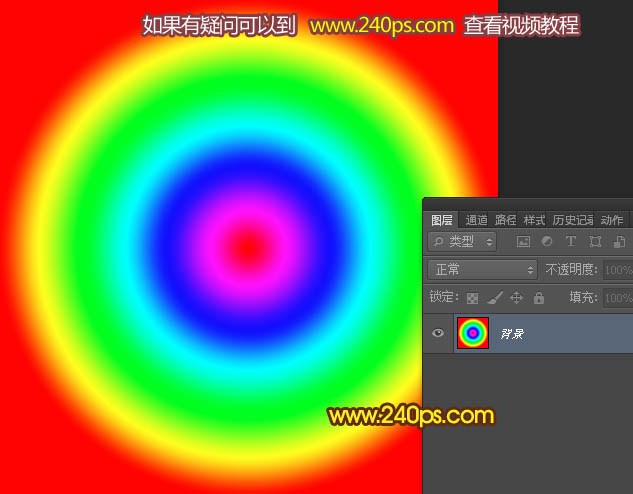
八、选择菜单:滤镜 > 模糊 > 高斯模糊,半径为40,确定后得到图13所示的效果。
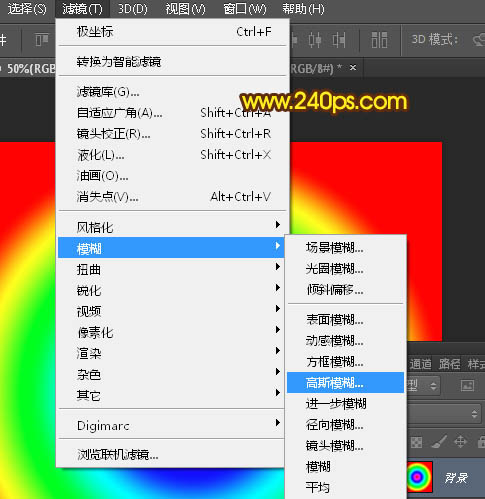
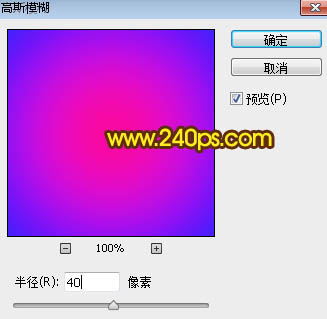
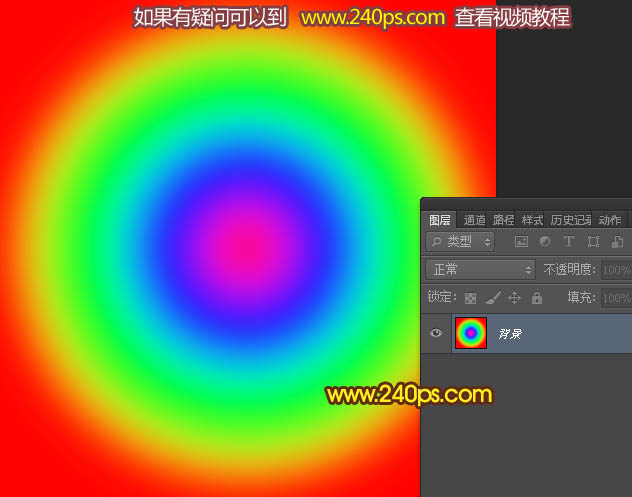
九、选择菜单:滤镜 > 像素化 > 点状化,如下图。
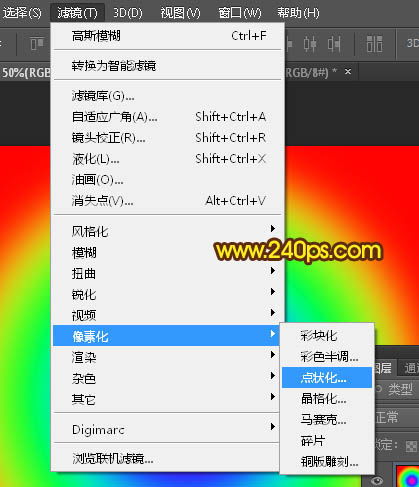
十、单元格大小设置为28,然后确定后得到图16所示的效果。

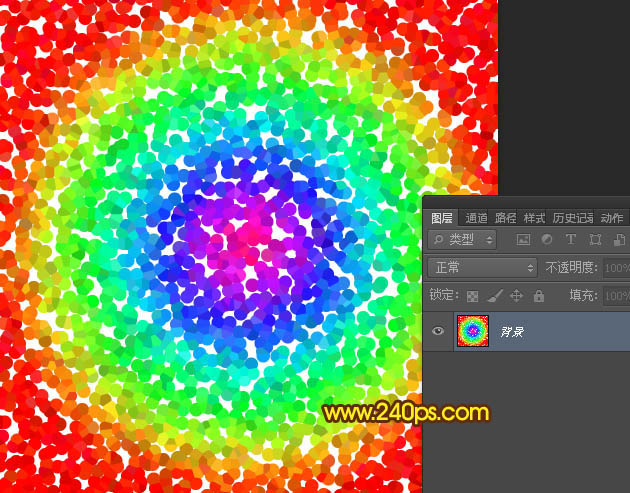
十一、选择菜单:图像 > 调整 > 反相,得到图18所示的效果。
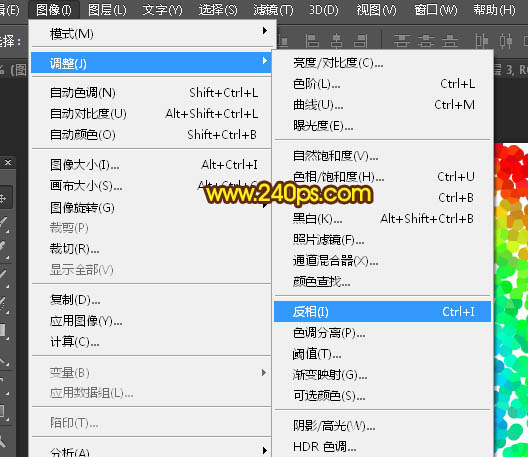
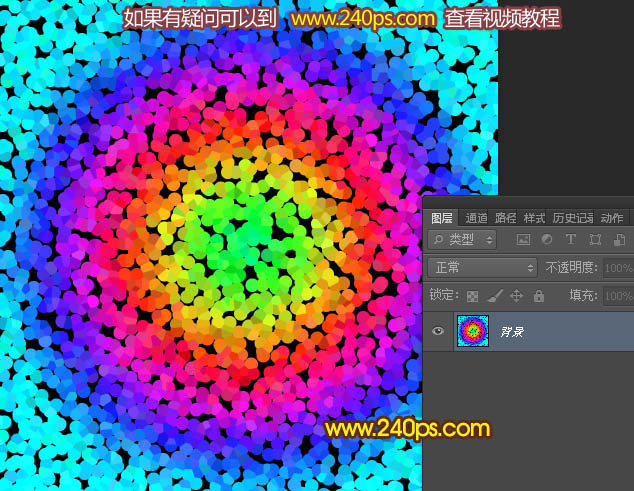
十二、选择菜单:滤镜 > 风格化 > 查找边缘,效果如图20。
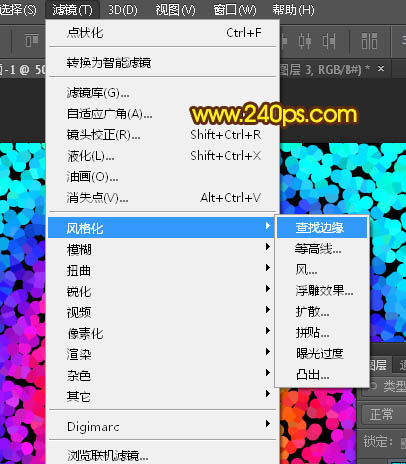
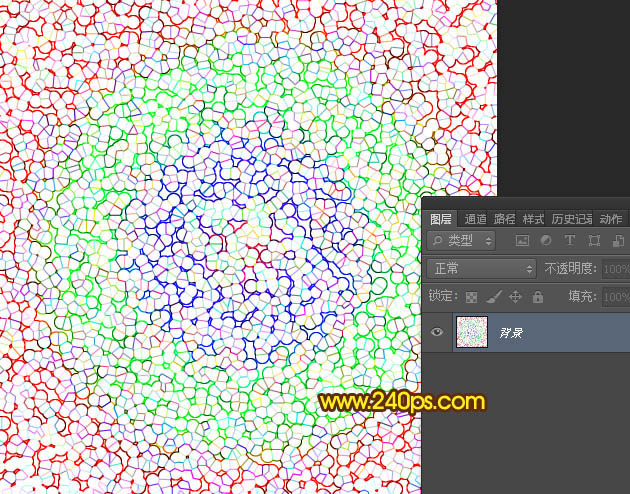
十三、选择菜单:图像 > 调整 > 反相,得到图22所示的效果。
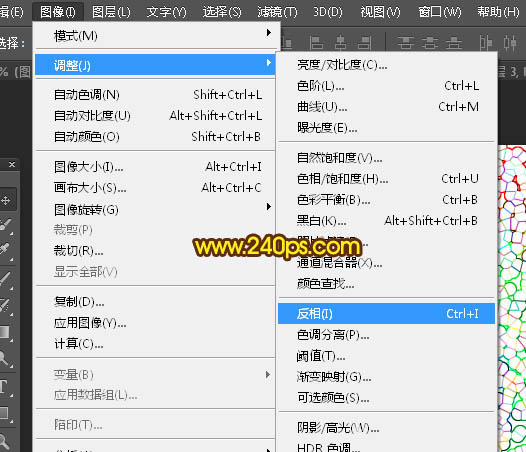
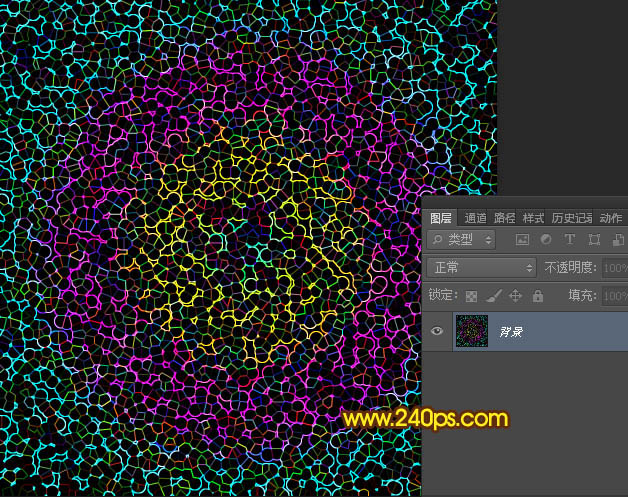
十四、把前景色设置为白色,背景色设置为黑色,如下图。
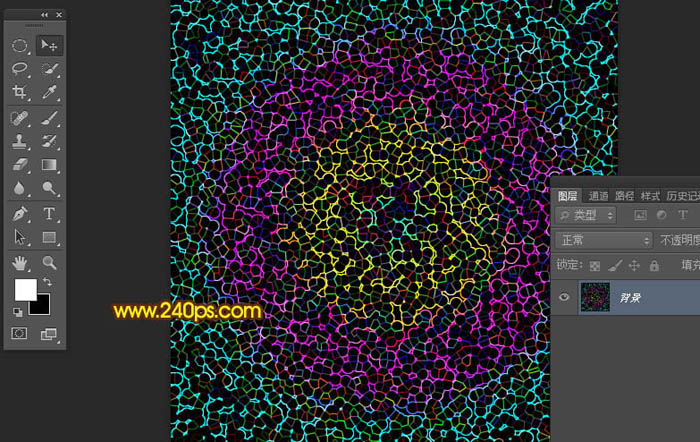
十五、选择菜单:滤镜 > 像素化 > 点状化。
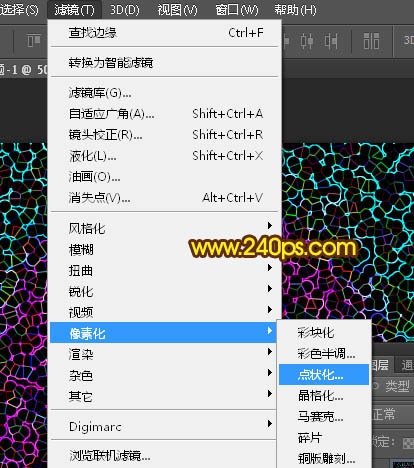
十六、这一次单元格大小设置为10,得到图26所示的效果。

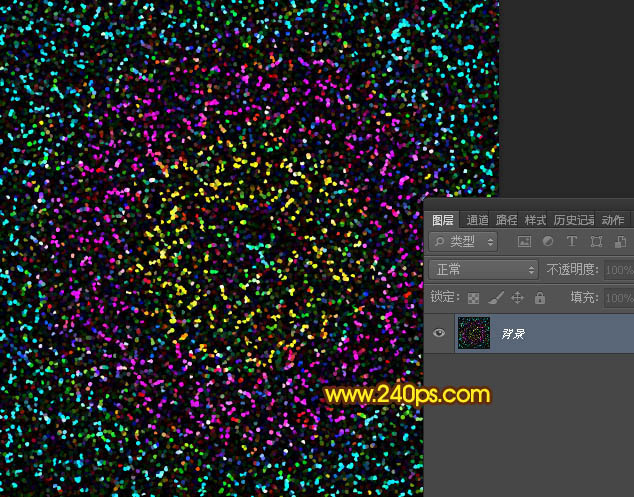
十七、创建一个纯色调整图层,颜色设置为黑色,然后确定后。
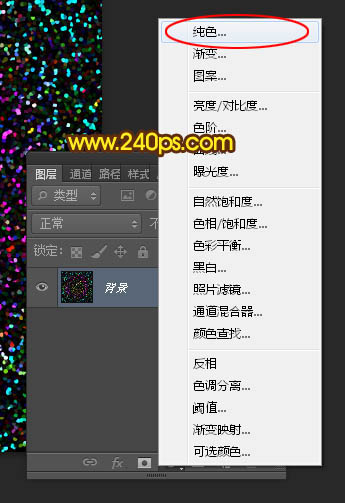
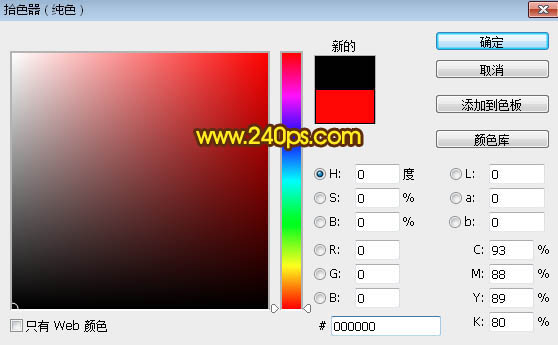
十八、选择椭圆选框工具,按住Alt + Shift键拉出下图所示的选区,然后按Shift + F6羽化,数值为80。
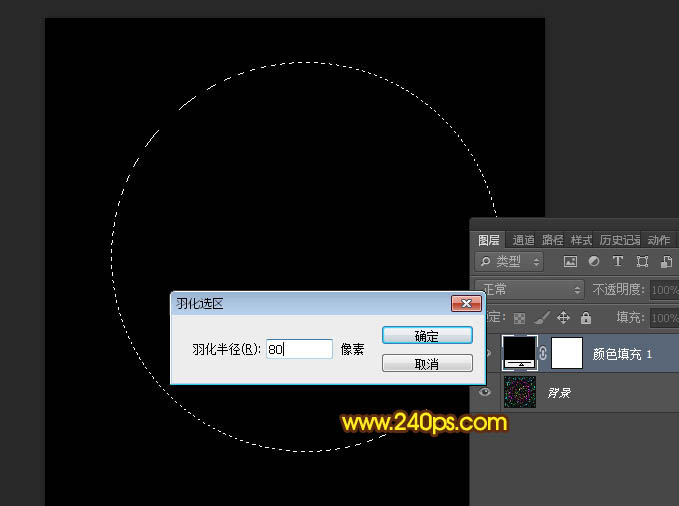
十九、选中蒙版,然后把选区填充黑色,取消选区后效果如下图。
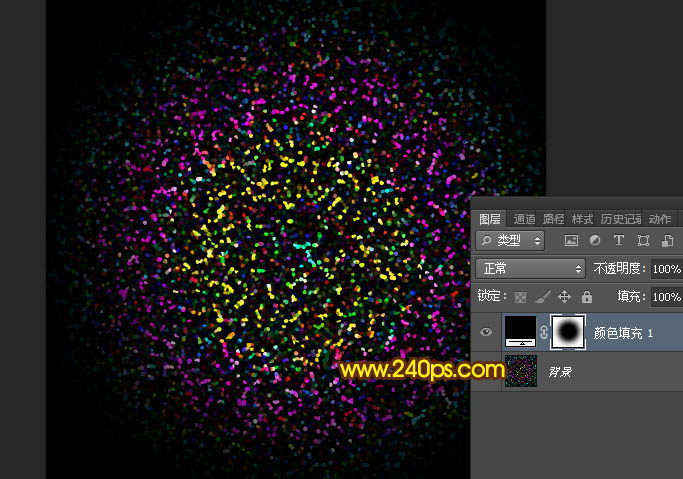
二十、新建一个图层,按Ctrl + Alt + Shift + E 盖印图层,如下图。
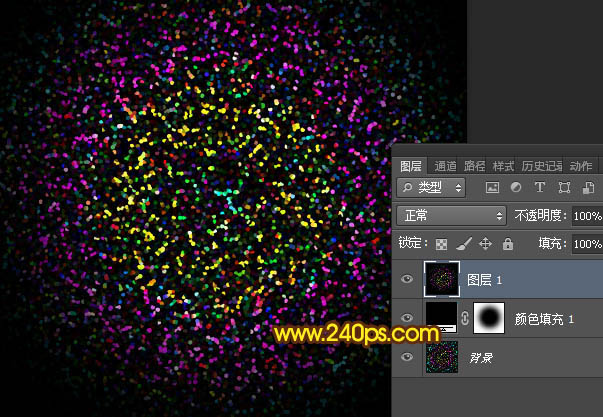
二十一、把当前图层混合模式改为“正片叠底”,效果如下图。
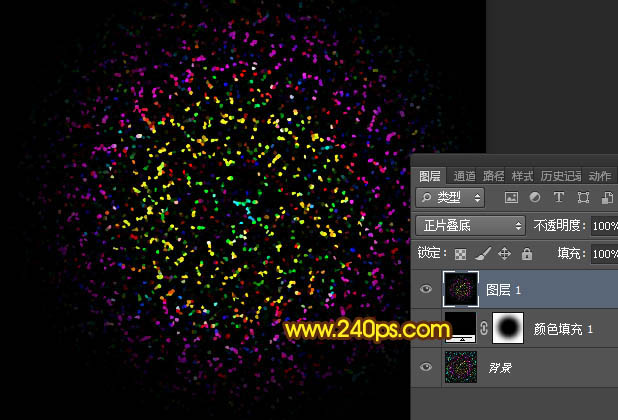
二十二、按Ctrl + J 把当前图层复制一层,效果如下图。
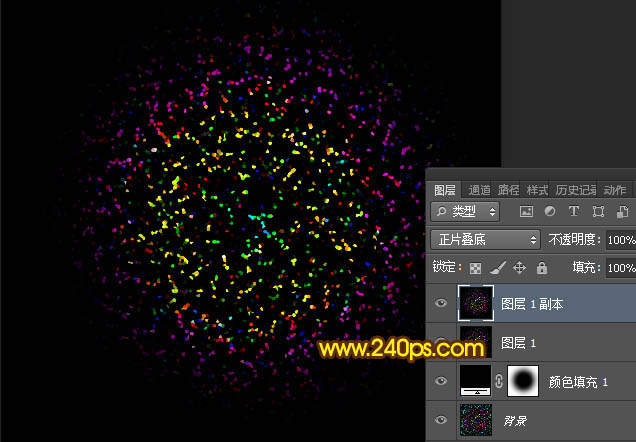
二十三、新建一个图层,按Ctrl + Alt + Shift + E 盖印图层,如下图。

二十四、选择菜单:滤镜 > 扭曲 > 极坐标。
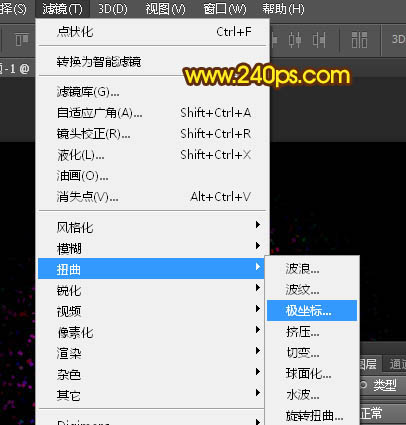
二十五、选择“极坐标到平面坐标”,确定后得到图37所示的效果。


二十六、选择菜单:图像 > 图像旋转 > 顺时针旋转90度,得到图39所示的效果。
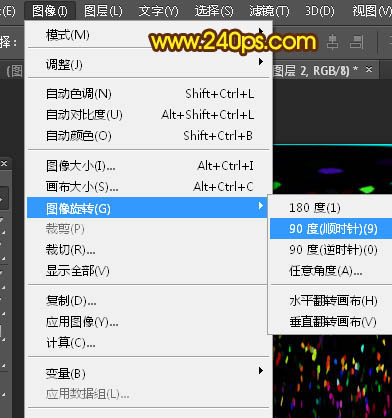
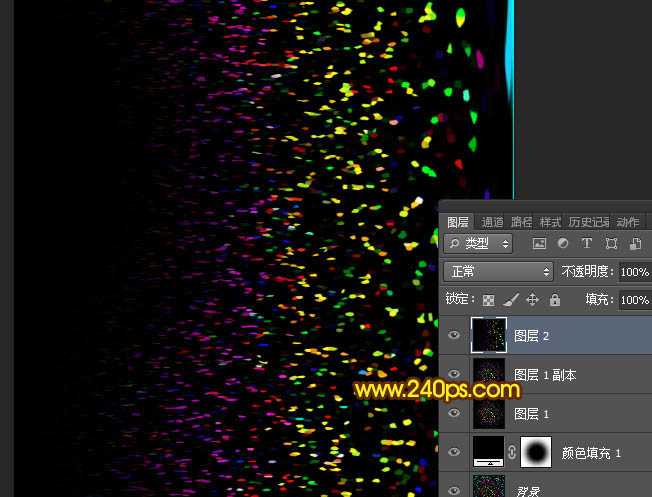
二十七、选择菜单:滤镜 > 风格化 > 风。
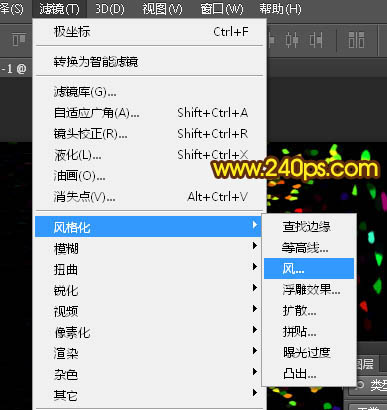
二十八、设置风滤镜参数,方法“风”,方向“从左”,然后确定后。

二十九、确定后按Ctrl + F 两次,加强风效果,如下图。
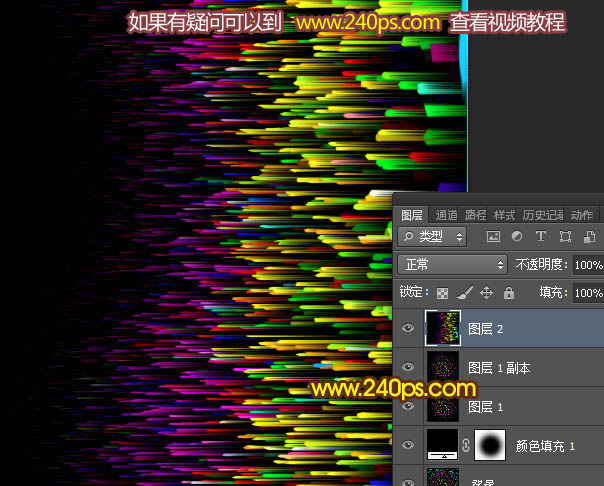
三十、选择菜单:图像 > 图像旋转 > 顺时针旋转90度,得到图44所示的效果。
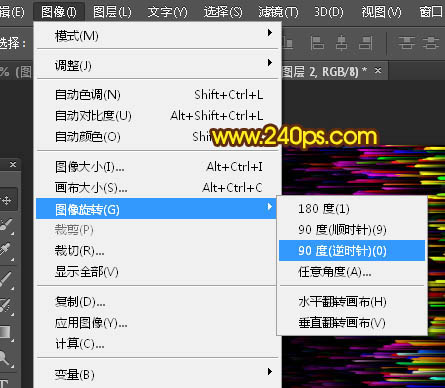

三十一、选择菜单:滤镜 > 扭曲 > 极坐标。
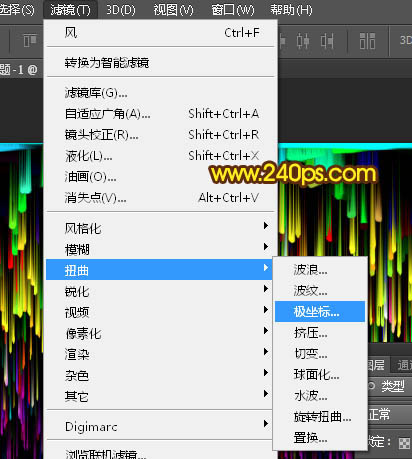
三十二、选择“平面坐标到极坐标”,确定后得到图47所示的效果。


三十三、创建色相/饱和度调整图层,把烟花调成自己喜欢的颜色。
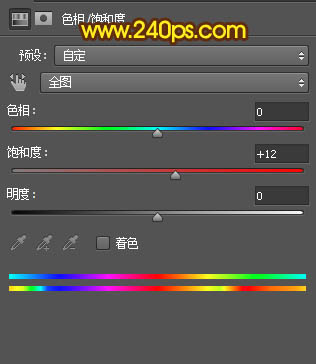
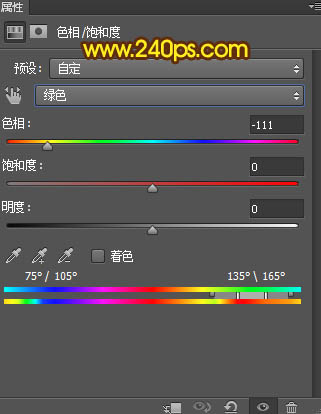
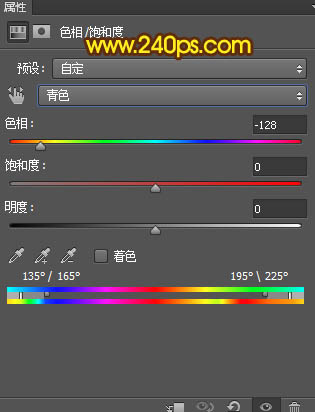
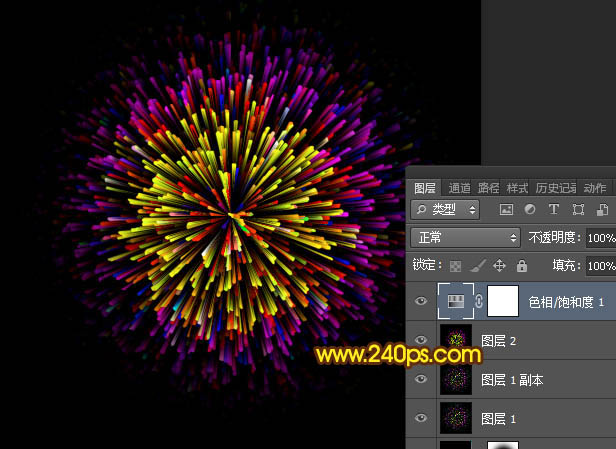
最终效果:
