今天给大家介绍下超炫的梦幻光圈是如何制作的,方法很简单就使用的滤镜中的镜头光晕和极坐标。通过变化可以做出和种不同的光圈,有兴趣的朋友一起来试试吧!最终效果

一、在photoshop中我们新建或Ctrl+N,创建800x 800像素大小,分辨率72像素/英寸,RGB颜色,8位,背景内容为白色的新文件 。大小也可以根据需要自己设定。
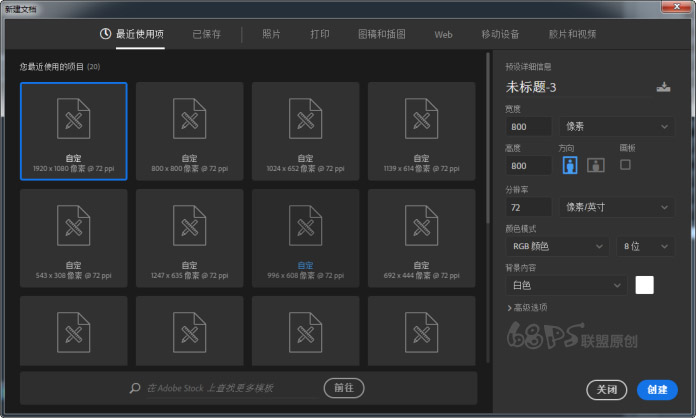
二、Ctrl+Delete或Alt+Delete填充黑色背景。
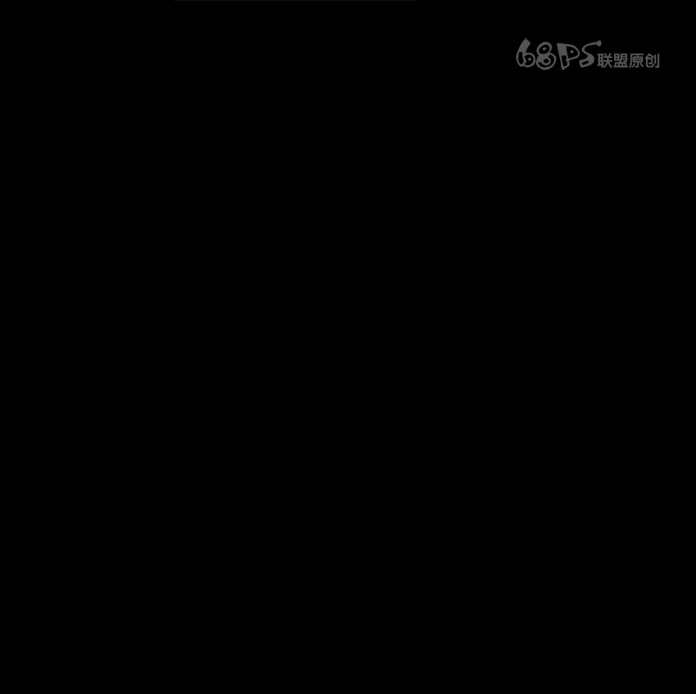
三、单击‘滤镜-渲染-镜头光晕’,用鼠标将光源点在左上角,镜头类型:电影镜头。
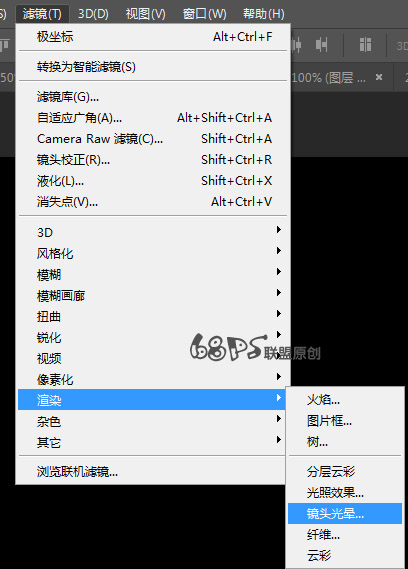
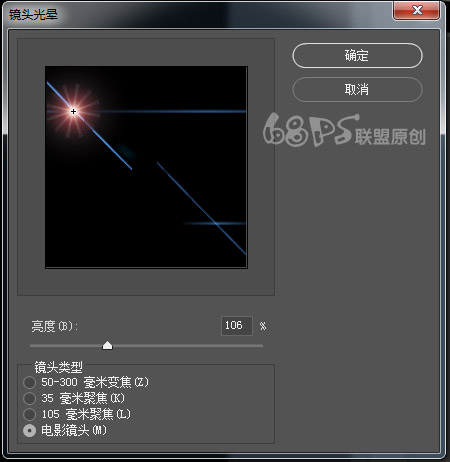
四、再执行‘滤镜-渲染-镜头光晕’,用鼠标将光源点放在下面一点。
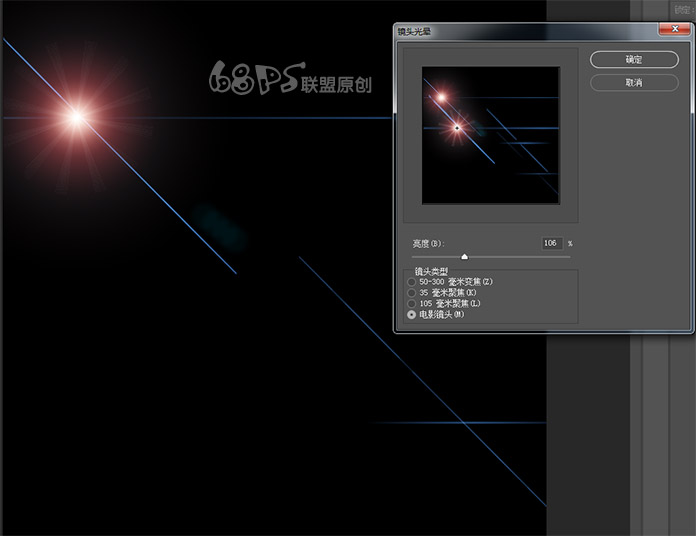
五、再执行‘滤镜-渲染-镜头光晕’,用鼠标将光源点放再在下面一点。
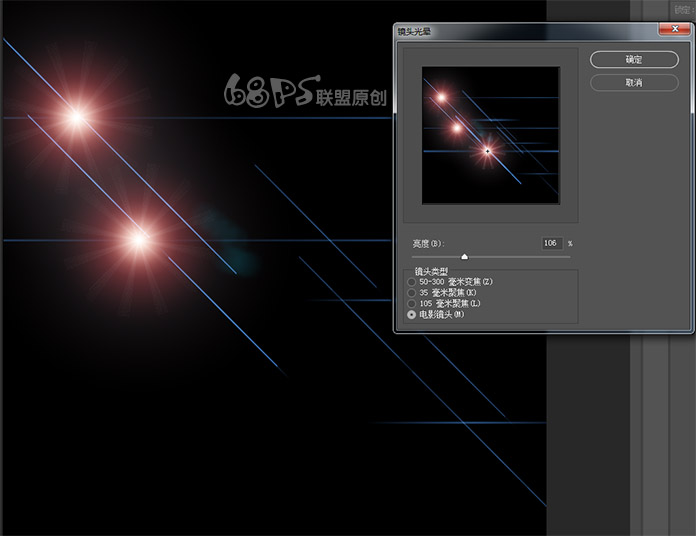
六、再执行‘滤镜-渲染-镜头光晕’,选35毫米聚焦,用鼠标将光源点放再在下面一点。
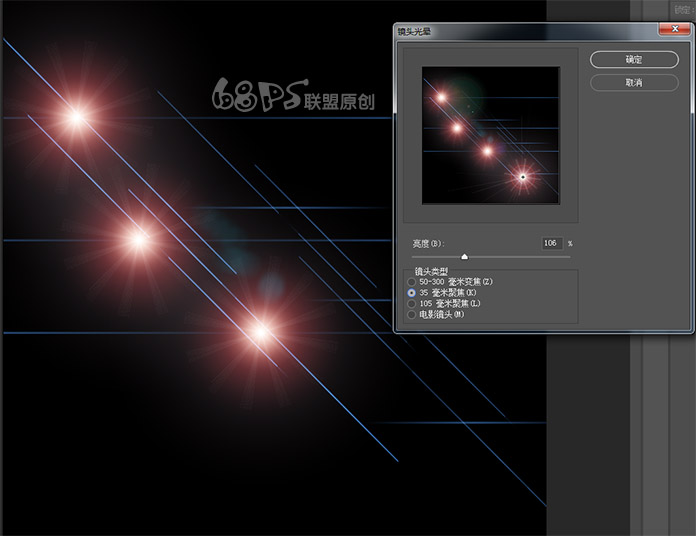
七、好了,得到如下效果图。
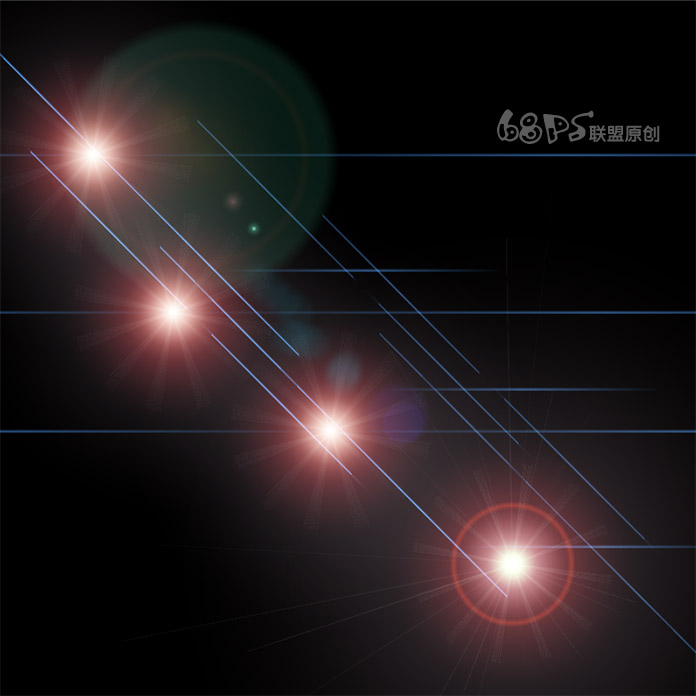
八、然后执行‘滤镜-扭曲-极坐标’,效果如下
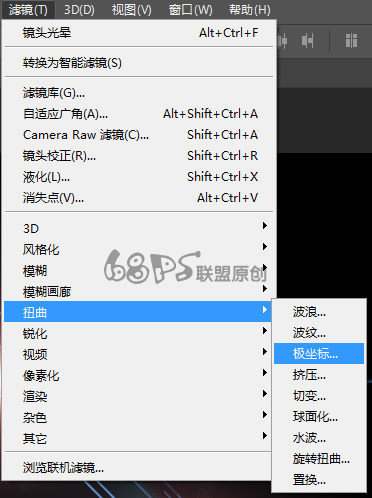
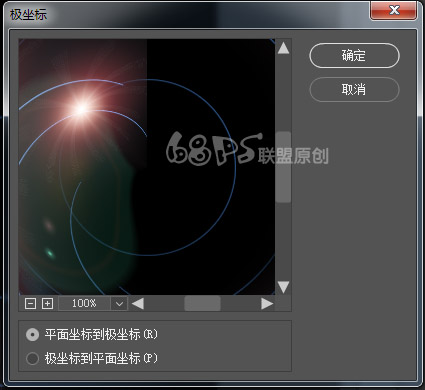
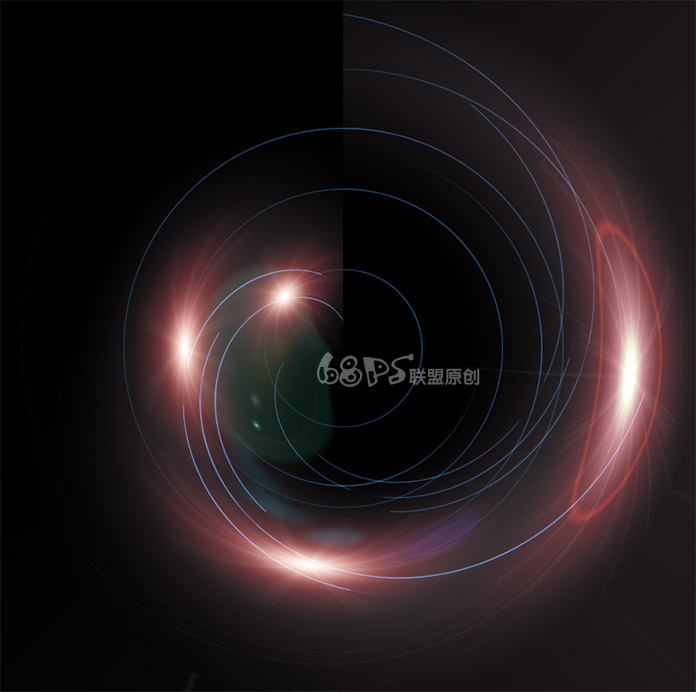
九、为了达到超炫的效果,在图层面板新建图层,选择彩色渐变,用渐变工具从左上角往右下角拉出彩色渐变。

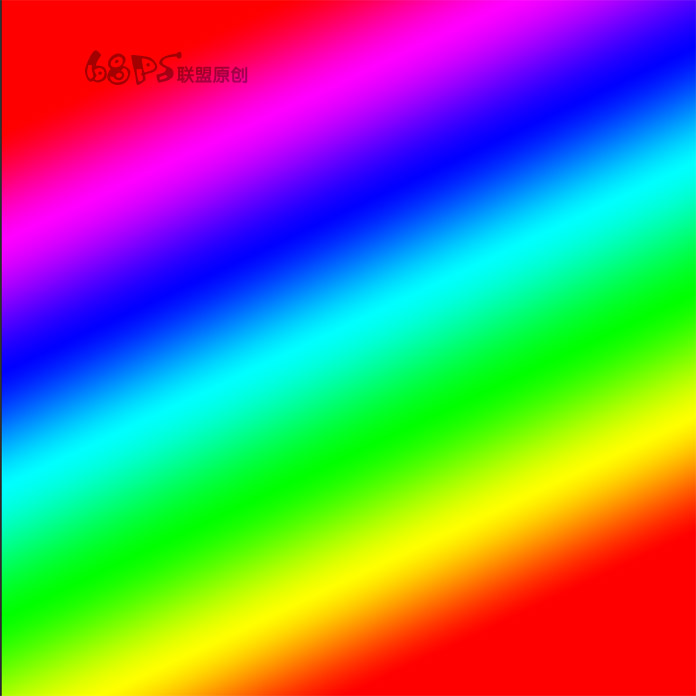
十、把浙变的图层的图层样式设为颜色。
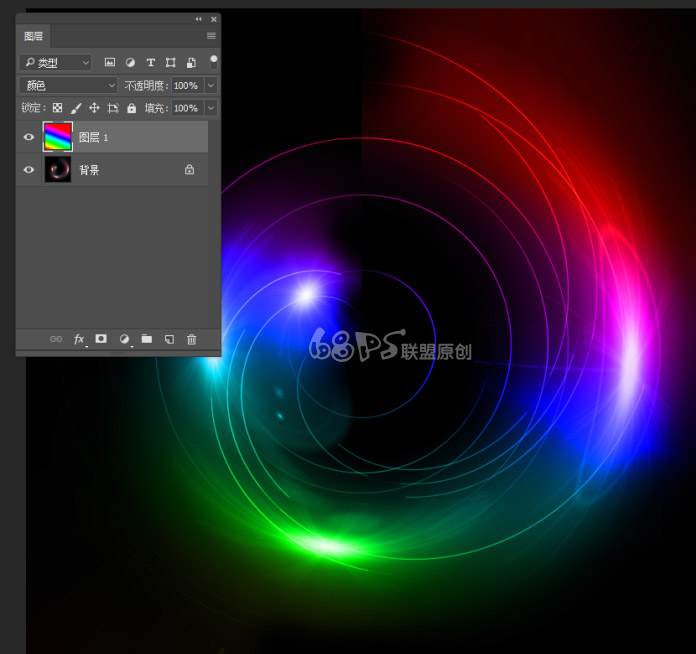
十一、合并两个图层,然后移动到需要加光圈的图上,光圈图层模式改成滤色。
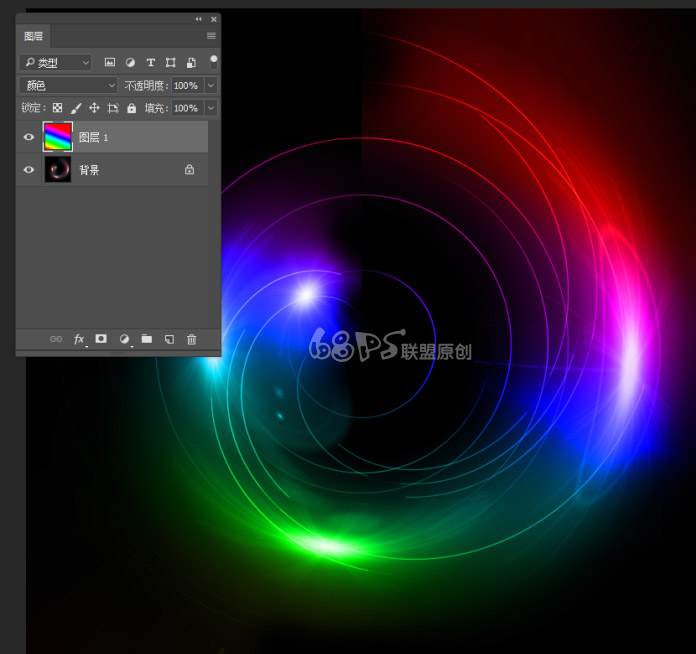
好了,完成后是不是画面看着很炫,最终效果图如下所示:
