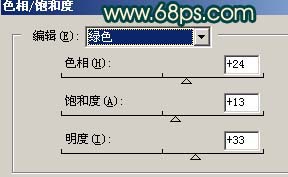些手机拍摄及视频的照片,用来做非主流是再适合不过的。本身这些照片就存在失真,只要大致调整下色彩及把见点滤镜效果就更有个性。原图

最终效果

一、打开原图按Ctrl + J复制一层,创建曲线调整图层,参数设置如图1,效果如图2。
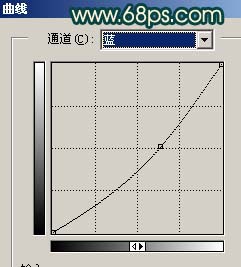

二、新建一个图层按Ctrl + Alt + Shift + E盖印图层,执行菜单:滤镜 > 画笔描边 > 深色线条,确定后把图层混合模式改为“叠加”,然后加上图层蒙版把人物部分擦出来,效果如图3。

三、新建一个图层按Ctrl + Alt + Shift + E盖印图层,执行菜单:滤镜 > 模糊 > 高斯模糊,数值为3,确定后把图层混合模式改为“柔光”,效果如图4。

四、新建一个图层填充颜色:#F7CB9C,然后把图层混合模式改为“正片叠底”,效果如图5。

五、创建曲线调整图层,参数设置如图6,效果如图7。
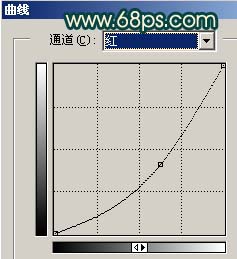

六、创建亮度对比度调整图层,参数及效果如图8。

七、新建一个图层按Ctrl + Alt + Shift + E盖印图层,用加深工具把头发边缘加深,大致效果如图9。

八、按Ctrl + J把刚才加深后的图层复制一层,按Ctrl + B调色彩平衡,参数设置如图10,确定后执行菜单:滤镜 > 模糊 > 高斯模糊,数值为5,确定后把图层混合模式改为“柔光”,图层不透明度改为:70%,效果如图11。


九、新建一个图层加上抽丝图案,然后加上蒙版把人物部分擦出来,效果如图12。

十、最后创建色相/饱和度调整图层,参数设置如图13,确定后完成最终效果。