本教程简单的介绍雪景照片的调色方法。原图素材看上去已经非常不错了,调色的目的只是在另外的颜色下照片的意境可以完全不同,大家可以尝试其它的调色方法。原图

最终效果

一、打开原图素材,按Ctrl + J把背景图层复制一层,图层混合模式改为“正片叠底”,效果如图1。

二、创建渐变映射调整图层,渐变颜色设置如图2,然后勾选反相,确定后把图层混合模式改为“正片叠底”,效果如图3。


三、创建曲线调整图层,适当把图片调亮一点。
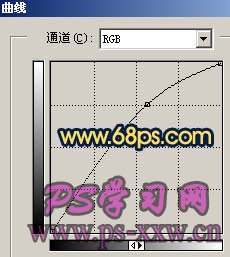
四、新建一个图层,按Ctrl + ALt + Shift + E盖印图层,用钢笔工具勾出房顶边缘位置,适当调亮一点,如图5,6。


五、创建曲线调整图层,参数设置如图7,8,效果如图9。
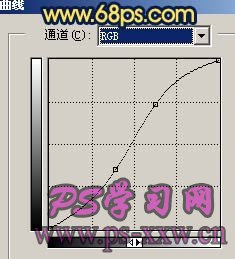


六、新建一个图层盖印图层,适当把边角地方用加深工具加深一下,如图10。

七、把背景图层复制一层,按Ctrl + SHift + ]移到图层的最上面,再按Ctrl + [移到盖印图层的下面,然后把刚才盖印图层的混合模式改为“颜色”,图层及效果如图11。

八、创建曲线调整图层,参数设置如图12-14,效果如图15。
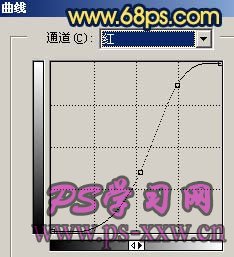
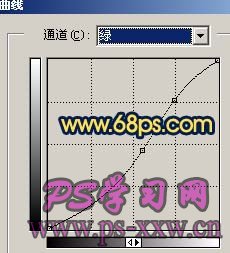


九、创建通道混合器调整图层,参数设置如图16,效果如图17。


十、再创建曲线调整图层,参数设置如图18-21,效果如图22。

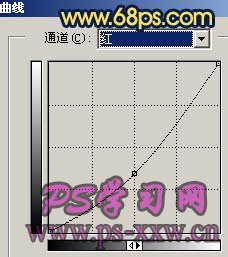
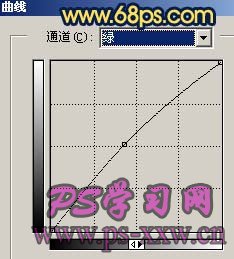
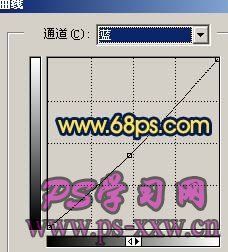

十一、新建一个图层,盖印图层,整体修饰下细节,完成最终效果。
