本教程的处理过程比较综合。作者除了调色之外,还用一些专业的HDR滤镜增强了图片的对比和清晰度,并给图片的天空部分增加了云彩。看来要制作一幅好看的图片还是不容易的。原图

最终效果

一、打开原图素材,创建可选颜色调整图层,参数设置如下图。
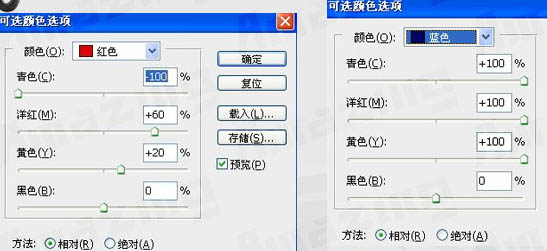
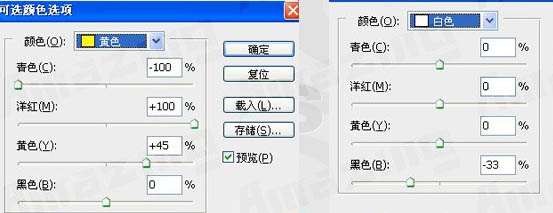
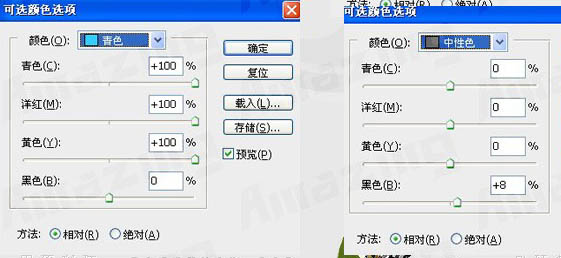
二、新建一个图层,按Ctrl + Alt + Shift + E 盖印图层。执行:图像 > 应用图像,参数设置如下图。确定后把图层混合模式改为“滤色”。

三、创建通道混合器调整图层,对蓝色进行调整,参数设置如下图。
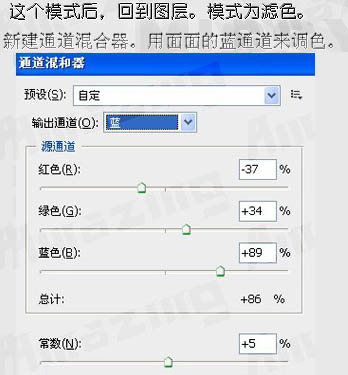
四、新建一个图层,盖印图层。用HDR滤镜外挂来锐化下整体效果。如果没有这个滤镜可以用USM滤镜来锐化。

五、这张照片有点缺点,就是天空没有云彩。那我们可以找一些素材来补下效果。打开下面的云彩素材,拖进来,图层混合模式改为“柔光”,然后用笔刷调节不透明度来擦出你要的效果。

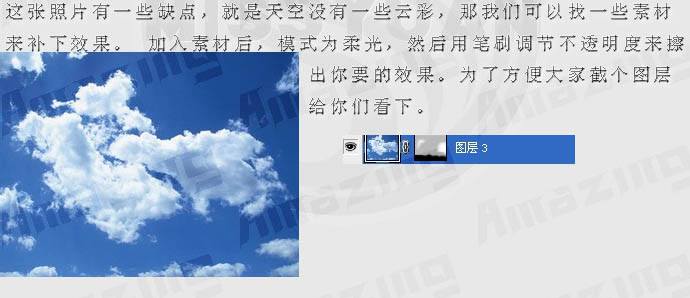
六、创建渐变映射调整图层,颜色设置如下图。确定后图层混合模式改为“柔光”,图层不透明度改为:63%。填充改为:62%。用黑色画笔把天空部分擦出来。
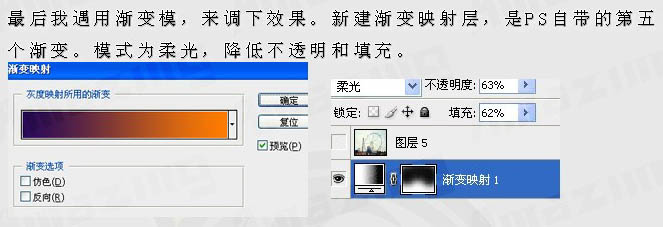
七、最后再一次用滤镜来锐化一下,加强一下对比,完成最终效果。
