素材图片的色彩有点单调,背景纹理及人物构图都非常不错。处理的时候只要适当的加上一些背景色调,再把人物整体处理一下即可。原图

最终效果

一、打开原图素材,新建一个图层,按字母“D”把前背景颜色恢复到默认的黑白,然后执行:滤镜 > 渲染 > 云彩,确定后按Ctrl + Alt + F加强一下,效果如图1。

二、按Ctrl + B调整色彩平衡,把青色调到最大,效果如图3。
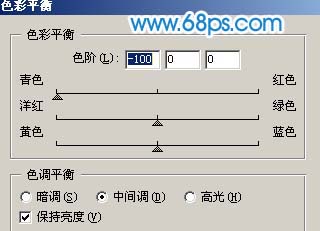

三、把云彩图层混合模式改为“叠加”,加上图层蒙版用黑色画笔把人物部分擦出来,效果如图4。

四、创建曲线调整图层,参数设置如图5,6,确定后只保留人物部分其它部分用黑色画笔擦掉,效果如图7。
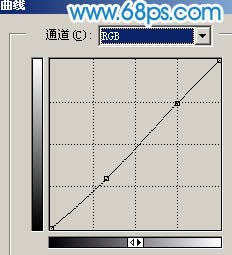
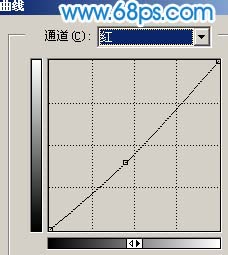

五、创建亮度/对比度调整图层,参数设置如图8,确定后只保留人物部分,其它部分用黑色画笔擦掉。
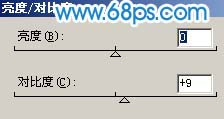
六、创建可选颜色调整图层,参数设置如图9,确定后只保留人物部分,其它部分用黑色画笔擦掉,效果如图10。


七、创建通道混合器调整图层,对蓝色通道进行调整,参数设置如图11,效果如图12。


八、新建一个图层,按Ctrl + Alt + Shift + E盖印图层,简单的给人物磨下皮,效果如图13。

九、新建一个图层,盖印图层,执行:滤镜 > 模糊 > 高斯模糊,数值为5,确定后把图层混合模式改为“柔光”,效果如图14。

十、创建曲线调整图层,参数设置如图15,16,确定后加上图层蒙版,只保留人物部分,其它部分用黑色画笔擦掉,效果如图17。
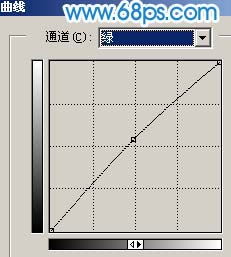
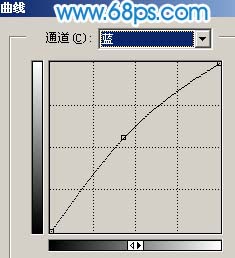

十一、创建色相/饱和度调整图层,参数设置如图18,效果如图19。


十二、新建一个图层,盖印图层,适当的把图层锐化一下,然后用加深/减淡工具把人物脸部的高光和暗调加强一下,效果如图20。

十三、最后整体调整下颜色,修饰下细节,完成最终效果。
