本教程介绍暖色调照片效果的调色方法。调色的时候为了快速可以把背景和人物分开来调。这样就不要担心调色的时候会影响人物。原图

最终效果

一、打开原图素材,创建色彩平衡调整图层,参数设置如图1,效果如图2。调得时候人物部分会失真,不过不要着急后面会慢慢修复。
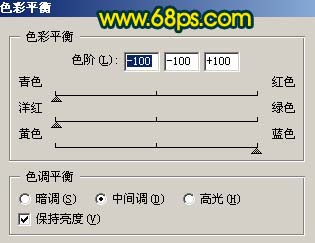

二、新建一个图层,选择渐变工具,颜色设置如图3,然后由上至下拉出图4所示的线性渐变,拉好后把图层混合模式改为“正片叠底”。
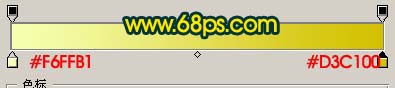


三、创建曲线调整图层,参数设置如图6,7,效果如图8。
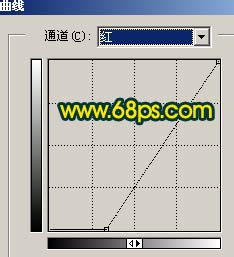
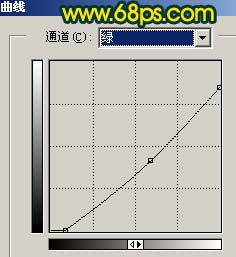

四、创建色相/饱和度调整图层,参数设置如图9,效果如图10。
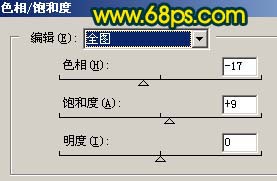

五、创建亮度/对比度调整图层,参数设置如图11,效果如图12。
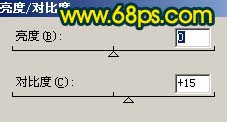

六、新建一个图层,用椭圆选框工具拉一个图13所示的椭圆,按Ctrl + Alt + D羽化,数值为45,然后填充颜色:#FAC202,确定后把图层混合模式改为“叠加”,效果如图14。


七、把背景图层复制一层,按Ctrl + Shift + ]移到图层的最上面,用钢笔工具把人物抠出来,不需要太精确,复制到新的图层,把背景副本隐藏,效果如图16。


八、回到抠出的人物图层,按Ctrl + M调整曲线,参数设置如图17-19,效果如图20。
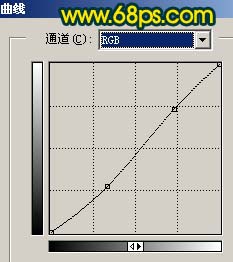
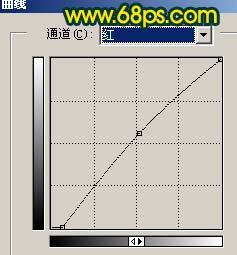
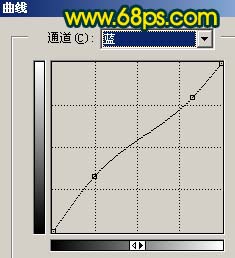

九、按Ctrl + U调整色相/饱和度,参数设置如图21,效果如图22。
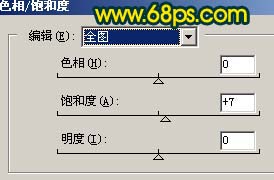

十、选择菜单:图像 > 调整 > 通道混合器,对蓝色进行调整,参数设置如图23,效果如图24。
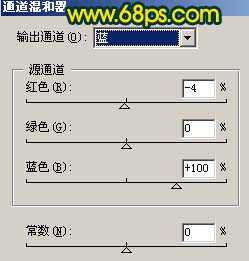

十一、创建色彩平衡调整图层,稍微调红一点,然后新建一个图层按Ctrl + Alt + Shift + E盖印图层,给人物简单磨下皮,效果如图25。

十二、整体调整下颜色,再适当锐化一下,完成最终效果。
