原图素材背景部分比较暗,比较适合做梦幻效果。简单思路:把背景部分模糊处理后调成自己喜好的颜色,然后调整人物的颜色,色彩可以按照自己的喜好调整。最后装饰一些梦幻元素即可完成效果。原图

最终效果

一、打开原图素材,创建渐变映射调整图层,参数设置如图1,确定后把图层混合模式改为“色相”,效果如图2。


二、创建曲线调整图层,参数设置如图3,效果如图4。


三、新建一个图层,填充颜色:#FED078,然后把图层混合模式改为“色相”,效果如图5。

四、用套索工具勾出图6所示的选区,按Ctrl + Alt + D羽化25个像素,然后创建曲线调整图层,参数设置如图7,效果如图8。

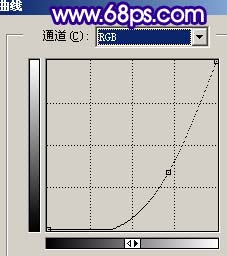

五、创建曲线调整图层,参数设置如图9-12,效果如图13。
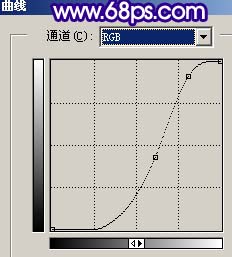
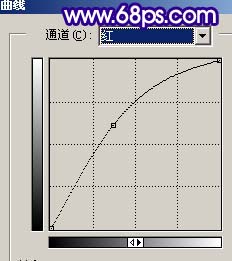
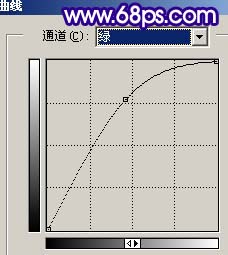
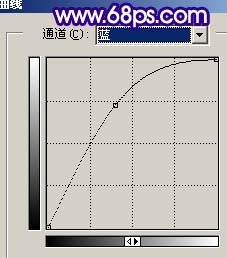

六、新建一个图层,按Ctrl + Alt + Shift + E盖印图层,执行:滤镜 > 模糊 > 高斯模糊,数值为5,确定后按Ctrl + L调整色阶稍微调亮一点参数如图14,确定后把图层混合模式改为“变亮”,效果如图15。


七、创建色相/饱和度调整图层,参数设置如图16,效果如图17。


八、把背景图层复制一层,按Ctrl + Shift + ]移到图层的最上面,用钢笔工具把人物部分抠出来,复制到新的图层,把背景副本隐藏,效果如图18。

九、按Ctrl + M对抠出的人物调整曲线,参数设置如图19-21,效果如图22。
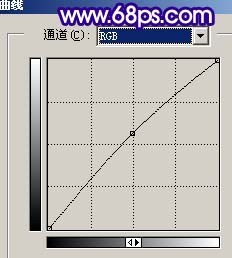
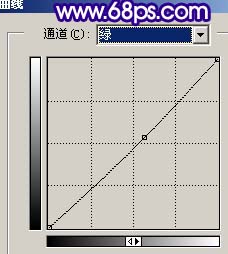
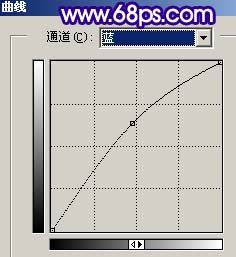

十、再执行:图像 > 调整 > 亮度/对比度,参数设置如图23,效果如图24。
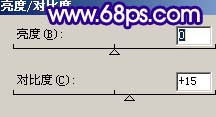

十一、创建曲线调整图层,稍微把整体调亮一点,效果如图25。

十二、最后加上一些装饰的小点,完成最终效果。
