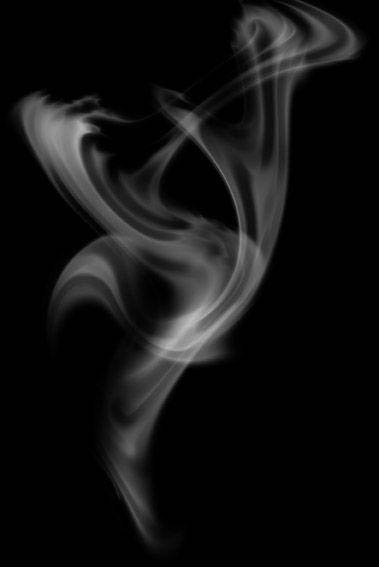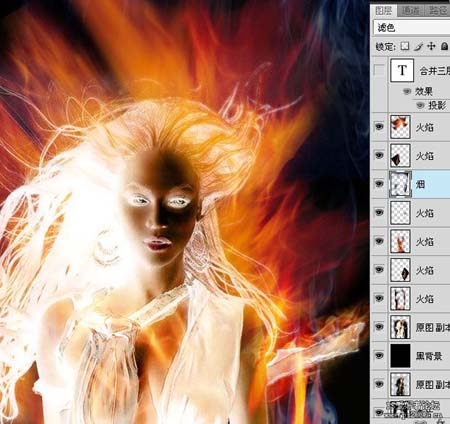最终效果

一、打开原图,按Ctrl + J把背景图层复制一层,按Ctrl + Shift + U去色,按Ctrl + I反相,如下图。
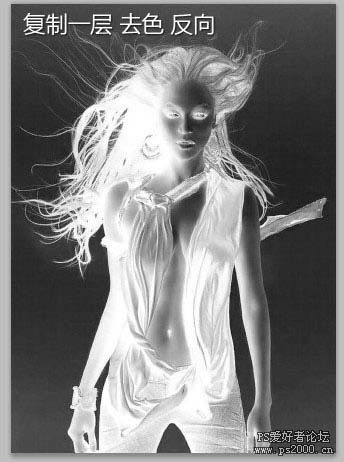
二、把刚才的图层复制一层,按Ctrl + I反相,然后执行:滤镜 > 风格化 > 查找边缘,效果如下图。
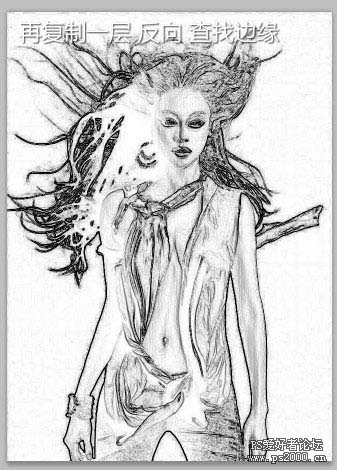
三、按Ctrl + L适当调整下色阶,参数及效果如下图。
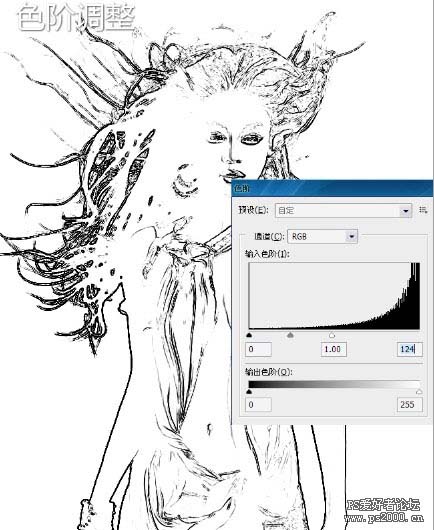
四、再把刚才操作的图层复制一层,按Ctrl + I反相。
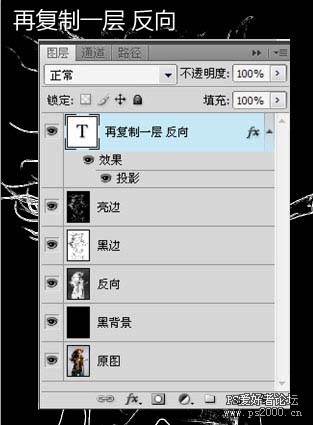
五、按Ctrl + L调色阶。用黑场工具点击背景中最亮部分以使其变黑
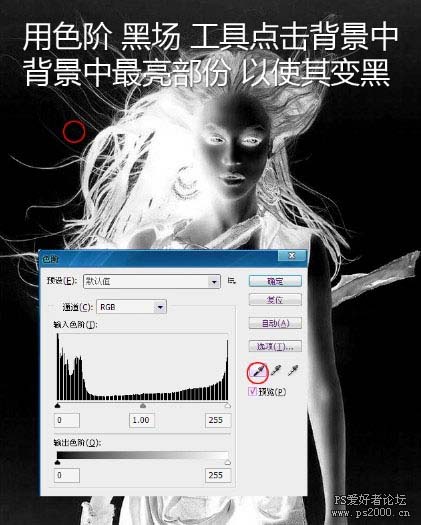
六、黑边层叠加

七、然后抹去不想要的部分,再适当降低不透明度。

八、这一边的作用是使中间亮化又使亮化的同时不影响暗部边缘。

九、把亮边层混合模式改为“滤色”,用橡皮工具擦掉不想要的部分,保留手臂等边缘效果。再适当模糊处理一下。
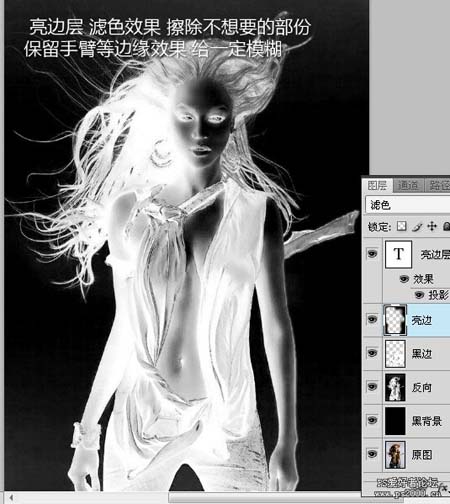
十、这一步主要是亮化一些过暗的边缘,可以使用减淡工具调整。

十一、合并这三层,然后把背景图层复制一层,按Ctrl + Shift + ]移到图层最上面,图层混合模式改为“颜色”。

十二、找一些火焰及烟雾素材,拖进来图层混合模式改为“滤色”,适当调整大小及角度,完成最终效果。