本教程介绍浓妆人物的磨皮及调色方法。这种照片人物的脸部妆非常重,色调也非常鲜艳。色调不太好把握。作者介绍的方法非常不错,把照片调成较统一的色调,然后再加强一下人物肤色的质感,出来的效果酷了很多。原图

最终效果

一、打开图,先把人物皮磨好,方法自选。
二、新建可选颜色调整图层,做色彩变换处理,在绝对模式下调节此图,参数及效果如下图。
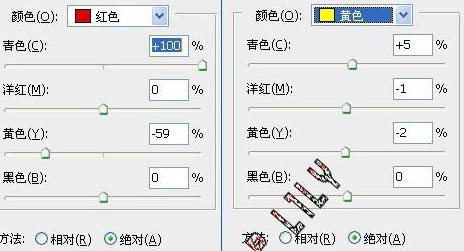
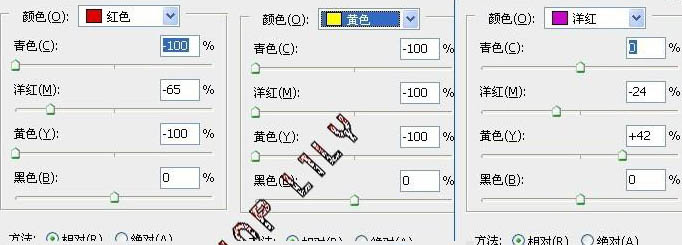

三、再新建可选颜色调整层,这次在相对的模式下调此图,参数及效果如下图。
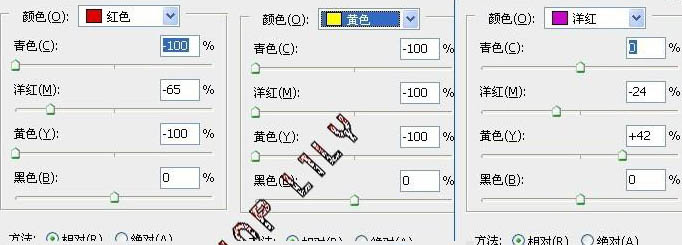


四、新建混合通道器调整图层,对蓝色进行调整,参数及效果如下图。到这里基本效果已经出来了。如果你喜欢这个效果,那么下面的步骤就可以不做。
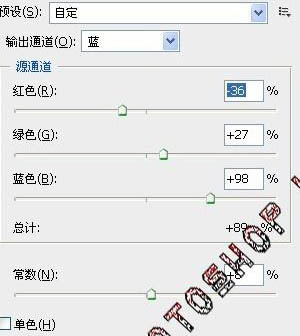
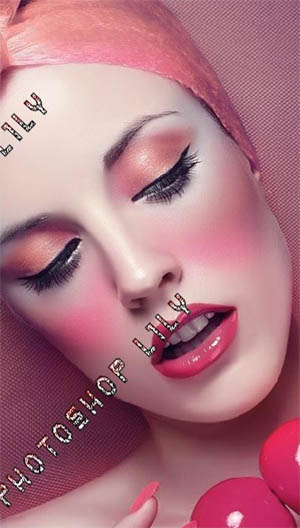
五、创建渐变映射调整图层,参数及效果如下图。

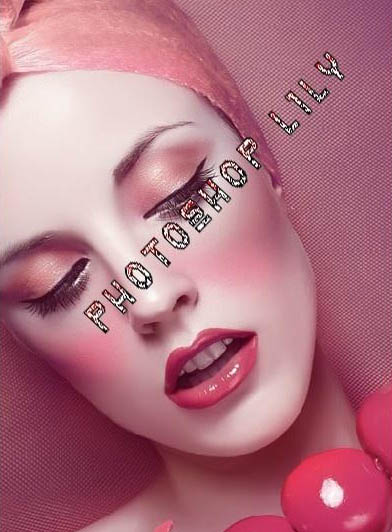
六、最后新建一个图层,按Ctrl + Alt + Shift + E 盖印图层。对人物的脸部皮肤,眼影,嘴,还有高光部分做细节处理。
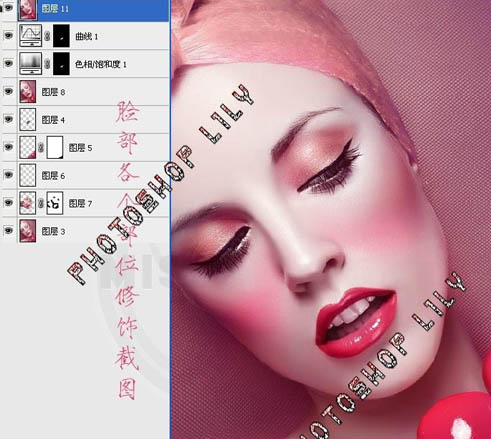
最终效果。
