质感肤色并不是一步就可以调出来的,需要慢慢的加强肤色的对比,把暗部及高光加强,颜色压暗。处理的时候可以使用图层叠加或通道计算等来增强质感,最后再适当锐化处理即可。原图

最终效果

一、打开人物素材。

二、在“图层”调板中创建“可选颜色”调整图层。
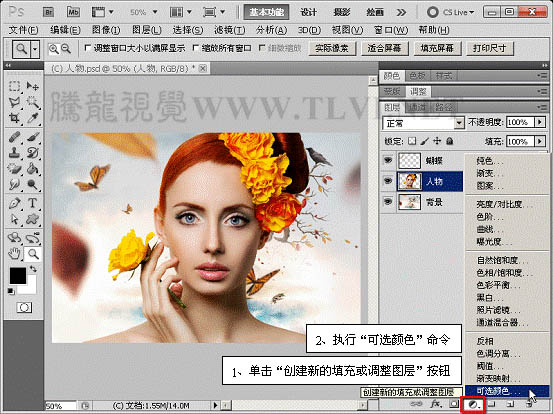
三、在“调整”调板中选择需要调整的颜色。

四、减少图像中黄色所含有的青色数量。

五、增加图像中黄色所含有的黄色数量。

六、增加图像中黄色所含有的黑色数量。

七、适当增加图像中黄色含有的洋红数量。
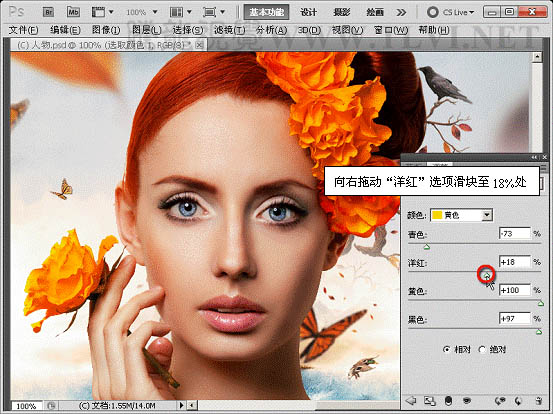
八、参照以上方法调整图像中白色所含有的各颜色数量。
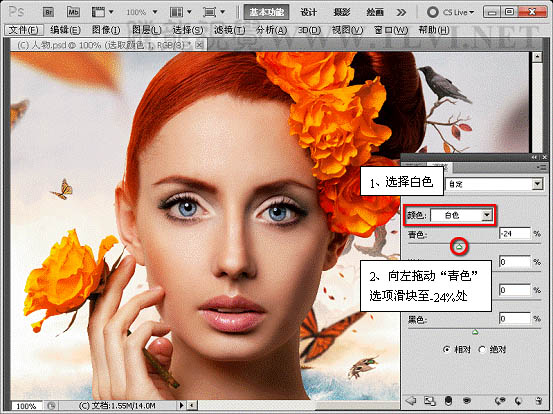


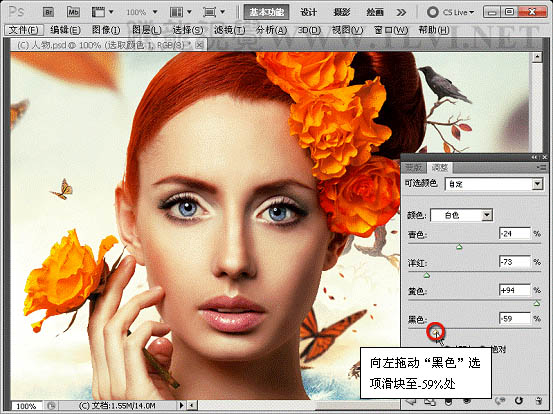
九、调整图像中中性色所含有的各颜色数量。
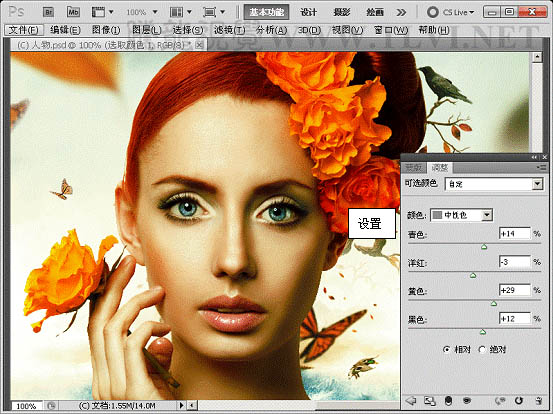
十、使用“画笔”工具在“选取颜色 1”图层蒙版中进行涂抹,屏蔽部分图像。
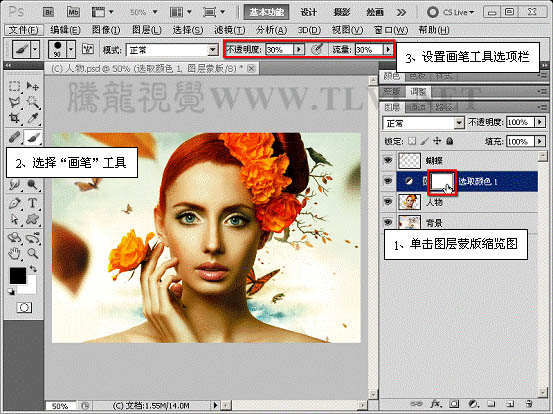


十一、在“图层”调板中新建“色相/饱和度”调整图层,适当降低图像整体饱和度。
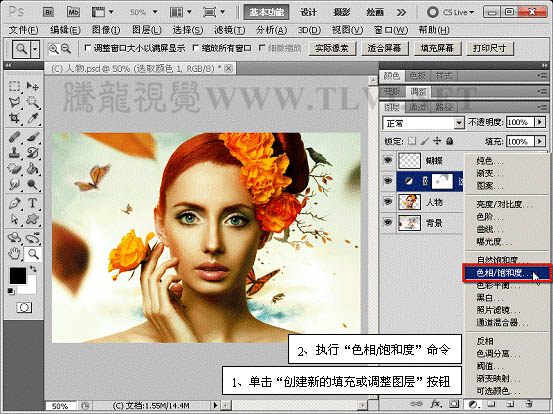
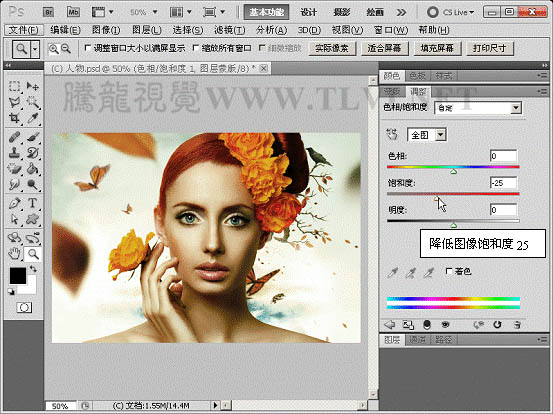
十二、将“选取颜色 1”图层蒙版复制到该层中。

十三、再次创建“可选颜色”调整图层,适当减少图像中白色所含有的黑色数量,提高图像中白色高光处的亮度和范围。
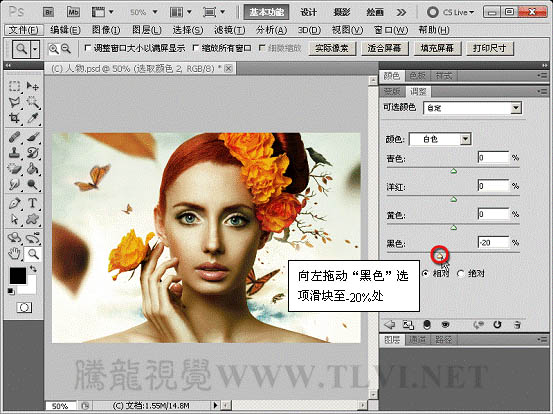
十四、在“图层”调板中复制“人物”图层。
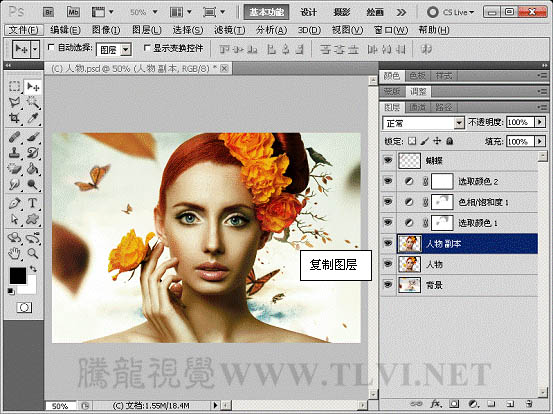
十五、执行“滤镜”→“其他”→“自定”命令,增加人物脸部皮肤的质感。
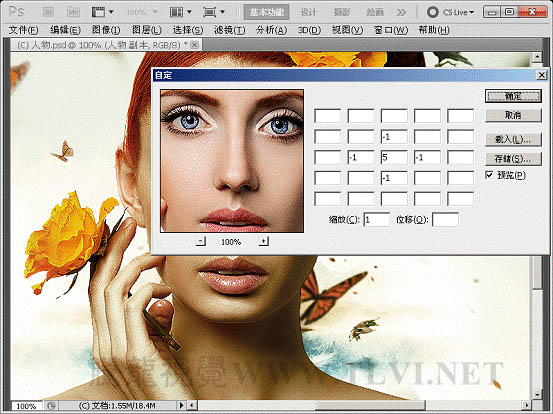

十六、将该复制图层的图层不透明度设置为50%,完成最终效果。
