下面的教程将介绍如何把人物转成阿凡达里面的蓝色外星人。大致过程:先来调色,把人物都调成蓝色调。五官等也需要调色处理。然后添加脸部的涂鸦并适当用液化工具变形处理。最后再加上一些面部装饰就差不多了。制作的时候最好找像素大一点的图片,这样效果就明显很多。原图

最终效果

一、用照片处理软件Photoshop打开原图素材。
二、新添加一个图层,将图层模式设为“色相”,接着利用笔刷,并将前景设为“青蓝”色,然后直接把脸涂成蓝色。

三、在“图层1”上加一个图层蒙板,把前景设为“黑色”,再利用笔刷工具,涂在眼睛、嘴巴上。
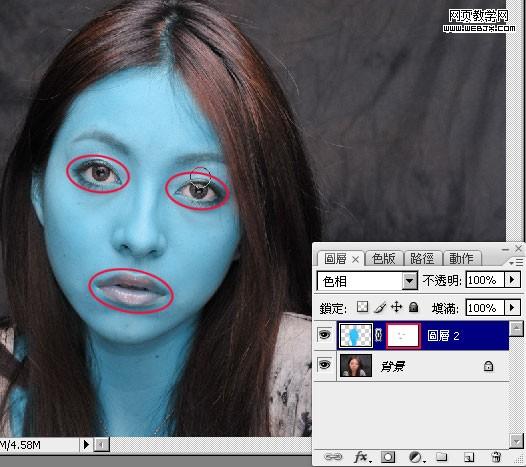
四、利用套索工具,将嘴纯选取起来,再新增一个曲线调整图层,将曲线向下拉,把嘴纯的明度降低。
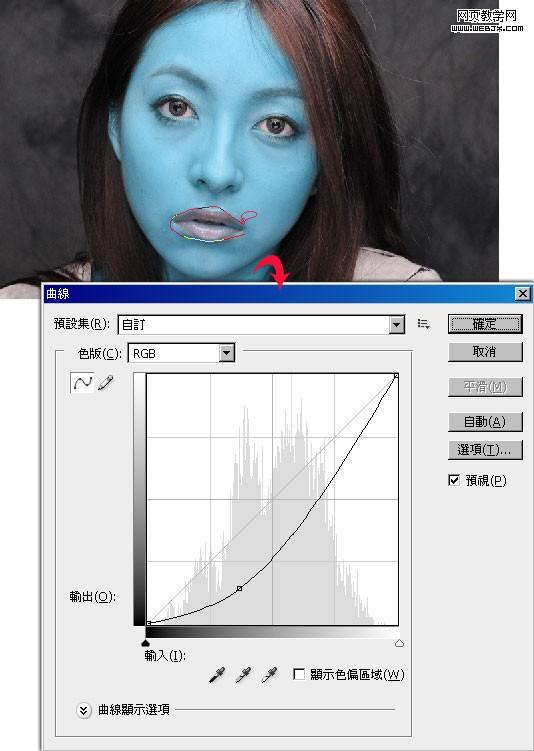
五、完成后按住Ctrl键,再对着刚的曲线调整图层缩图点一下,新增一个“亮度/对比”调整图层,该调整图层则是用来降低嘴纯的亮度与对比。

六、完成后按住Ctrl键,再对着图层1的缩图点一下,新增一个“曲线调整图层”,将脸的亮度对比降低。
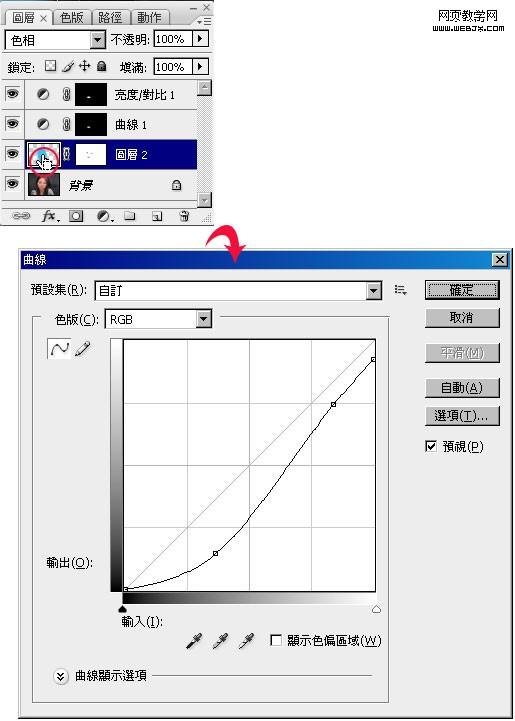
七、把刚“曲线调整图层”放到群组中,并将该群组建立一个图层蒙板,先将图层蒙板填满黑色,再利用笔刷以及白色,将脸部中的眼窝、鼻子二侧的暗面作出来。
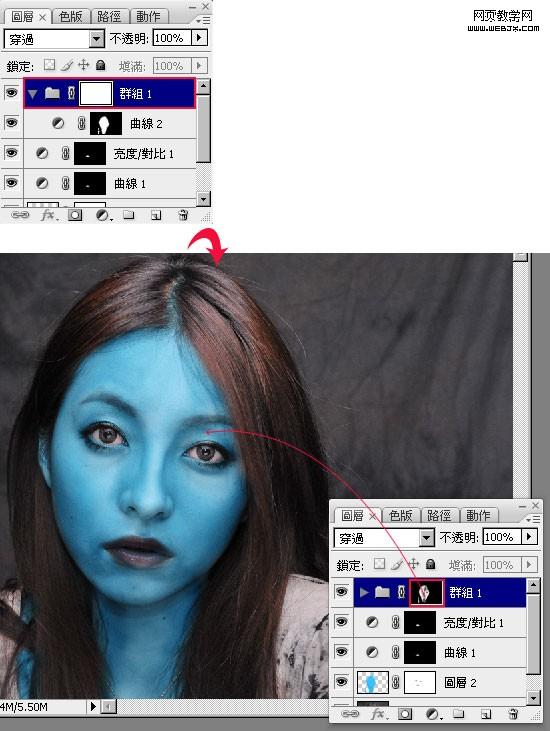
八、再新建一个新图层,将前景色为“蓝绿色”,利用笔刷工具,将脸的部分再涂上一些蓝缘色,完成后再将该图层模式设为“颜色加深”。

九、涂完后并在该图层建立一个蒙板,将刚所涂的蓝绿色,遮掩一些掉让蓝绿色与原本的底色更调合。

十、利用套索选取工具将眼睛选取起来,再新增一个“色彩平衡”调整图层,再加入大量的黄光与绿光如下图。
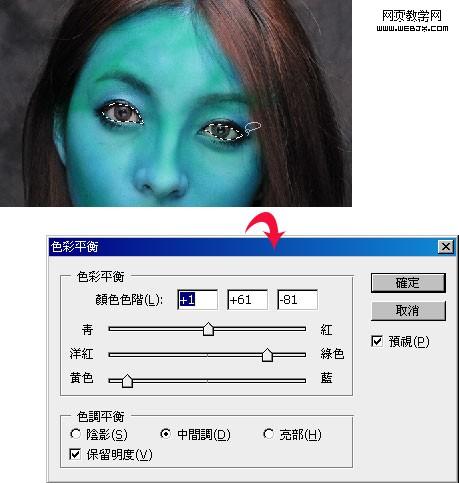
十一、按住Ctrl键对着刚的“色彩平衡”调整图层缩图点一下,新增“亮度/对比”调整图层,降低亮度提高对比。
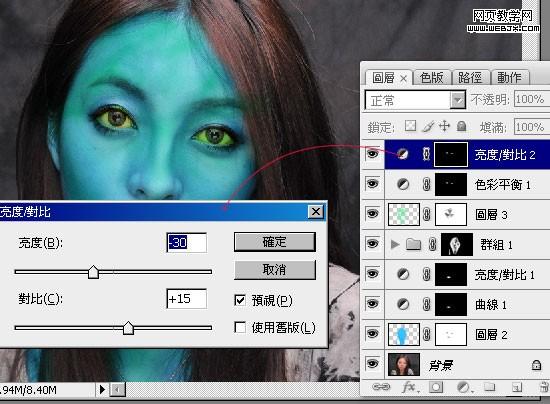
十二、利用套索选取工具,将眼珠子选取起来,新增一个“曲线”调整图层,将曲线向下拉,把眼珠子变暗。
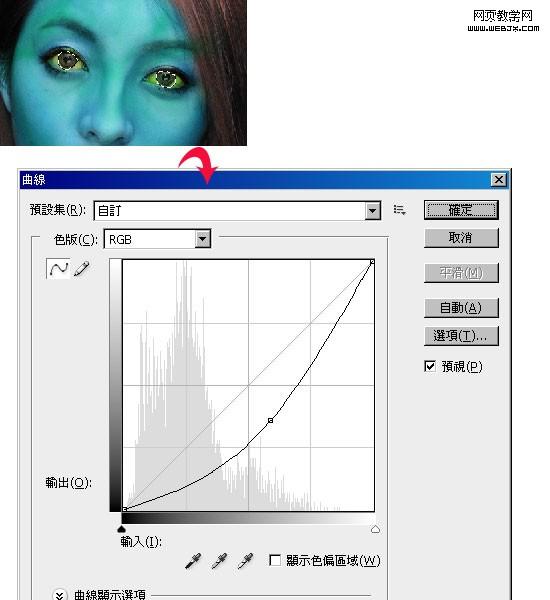
十三、将背景拷贝一份,选择工具箱 / 加深工具,分别将头发、眼窝、鼻子二侧加深。
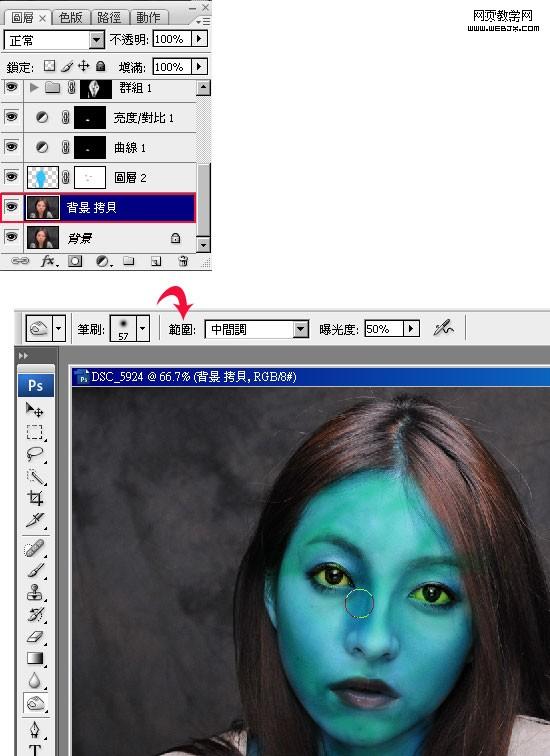
十四、现在的效果图如下。
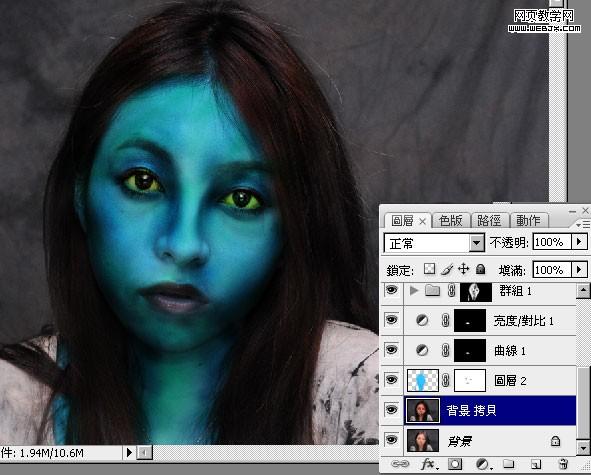
十五、利用套索工具,将头髮选取起来,新增“色彩平衡”调整图层,把头髮加入一些蓝色。
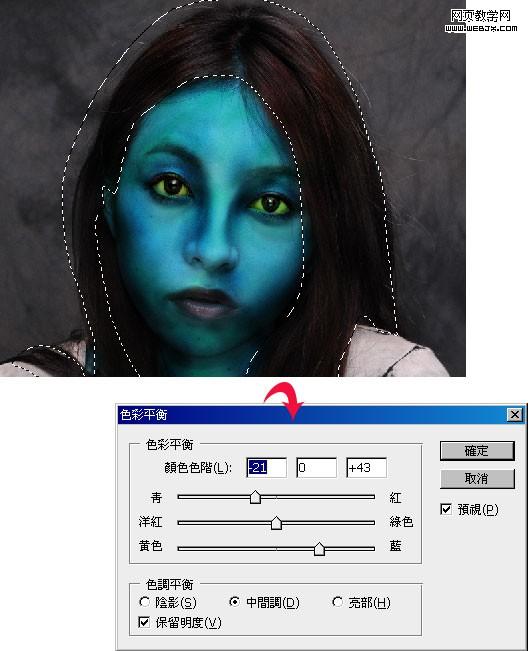
十六、再新增一个图层,将模式设为“颜色加深”笔刷下载,并选择较深一点的蓝色,其这边主要用来製作脸上的虎纹,自已用画的或者去下载一个虎纹笔刷,先随便乱画,再利用图层蒙板,把纹路慢慢的修出来,若你手边有类似的虎纹笔刷,直接画上去就可以了。

十七、再利用套索工具将脸选取起来,新增“色相/饱和度”调整图层,稍微的调整一下整体的颜色与饱和度。
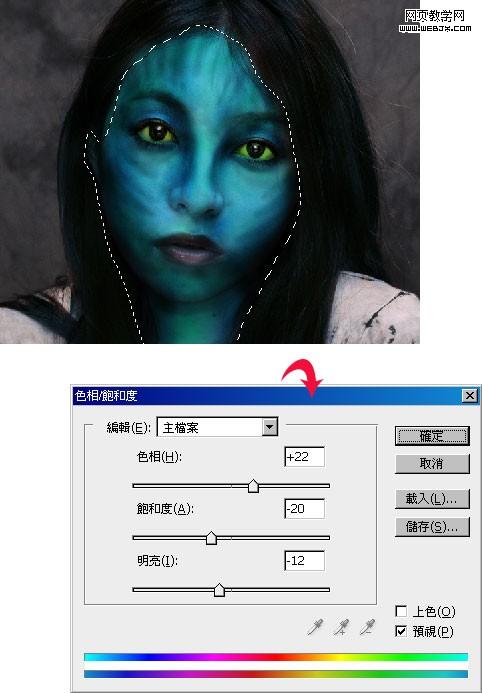
十八、在图层最上方再新建一个新图层。

十九、选择笔刷,开启笔刷面板,将散布勾选起来,并把散布拉到最大。
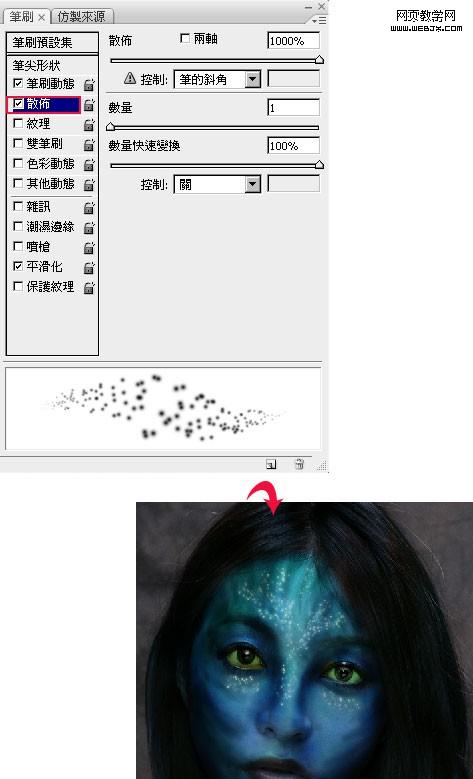
二十、好了之后直接涂在鼻子以及眼下,完成后将该图层,新增图层样式将外发光勾选起来,再拼合图象,或者盖印图层ctrl+alt+shift+e。
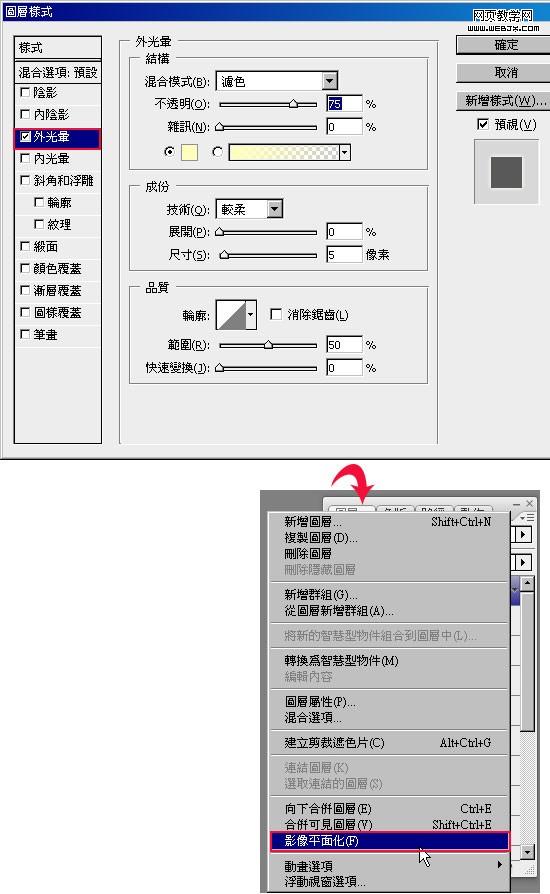
二十一、选择滤镜 / 液化,将鼻子拉成像虎鼻、眼睛有点猫眼,都完成后再将整体稍微的修饰一下。

二十二、完成如下,合了老半天才发现原来少了耳朵,作法与刚刚一样,把耳朵染成蓝色再加上去。完成最终效果。
