原图素材背景部分比较单调,有点泛白。调色的时候先要把背景部分加上一些底色。然后再整体调整颜色。如果觉得背景部分太杂乱的话可以适当模糊处理。原图

最终效果

一、打开原图素材,创建曲线调整图层,参数设置如图1-3,效果如图4。
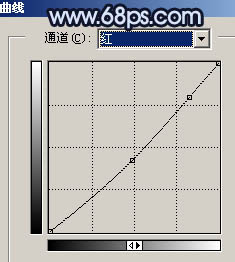
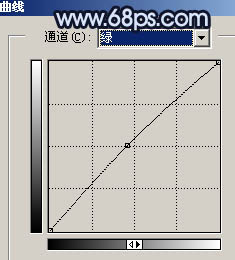
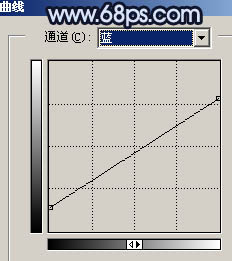

二、创建可选颜色调整图层,对红色调整,参数设置如图5,效果如图6。
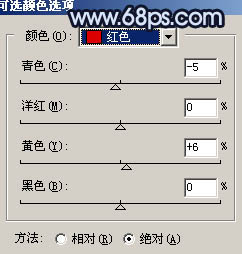

三、再创建可选颜色调整图层,参数设置如图7,效果如图8。
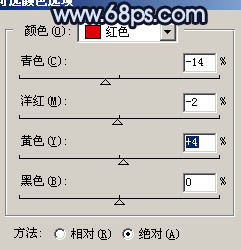

四、创建色彩平衡调整图层,参数设置如图9,效果如图10。
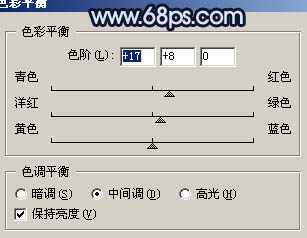

五、新建一个图层,按Ctrl + Alt + Shift + E 盖印图层,执行:滤镜 > 其它 > 自定,数值默认,确定后把图层不透明度改为:40%,效果如下图。

六、新建一个图层,盖印图层,用钢笔工具把背景部分抠出来,转为选区后执行:滤镜 > 模糊 > 高斯模糊,数值为4左右,取消选区后加上图层蒙版,用黑色画笔把需要清晰的部分涂出来。

七、新建一个图层,盖印图层,用加深工具把边角部分加深一点,效果如下图。

八、选择减淡工具把人物脸部的高光部分涂亮一点,再用涂抹工具把头发涂顺一点,效果如下图。

九、新建一个图层,盖印图层,图层混合模式改为“正片叠底”,图层不透明度改为:10%,效果如下图。

十、创建渐变映射调整图层,颜色设置如下图,确定后把图层混合模式改为“柔光”,图层不透明度改为:40%,效果如下图。

十一、创建可选颜色调整图层,对红色及白色进行调整,参数设置如图17,18,效果如图19。
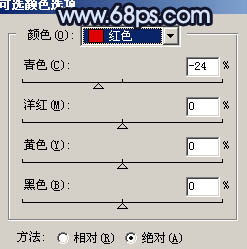
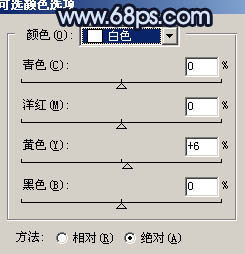

十二、新建一个图层,盖印图层,选择加深工具把脸部边缘部分加深一点,效果如下图。

十三、最后整体调整下颜色,完成最终效果。
