人物图片的色调构成太多,就会显得很杂乱,不能突出人物部分。处理的时候可以把背景部分颜色调成较为统一的色调,并适当柔化处理。再对人物部分适当润色处理。这样画面就会简洁,清爽一点。最终效果

原图

一、打开原图素材,创建可选颜色调整图层,对红,绿,青调整,参数设置如图1 - 3,效果如图4。
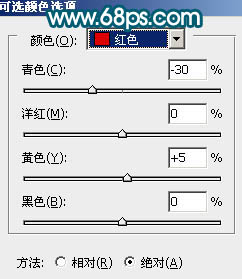
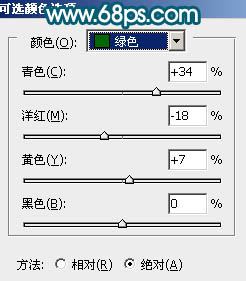
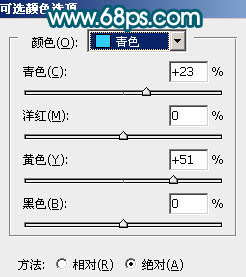

二、创建曲线调整图层,稍微调亮一点,参数设置如下图。
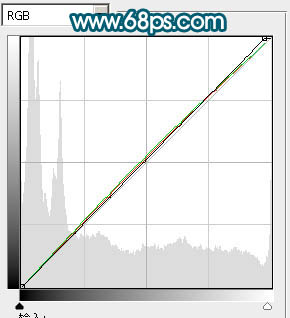
三、创建可选颜色调整图层,对红色及绿色调整,参数设置如图6,7,效果如图8。
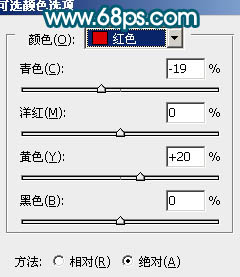
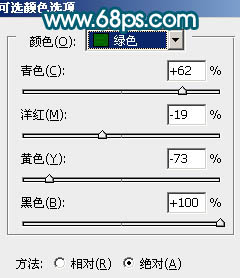

四、新建一个图层,填充颜色:#020B4D,图层混合模式改为“滤色”,图层不透明度改为:20%,如下图。

五、创建色彩平衡调整图层,参数设置如图10,效果如图11。
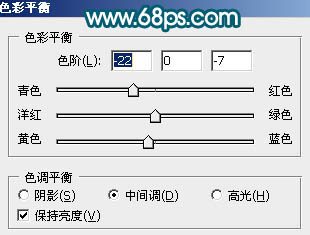

六、创建可选颜色调整图层,对红色,白色调整,参数设置如图12,13,效果如图14。
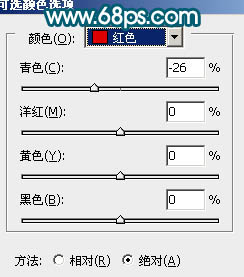
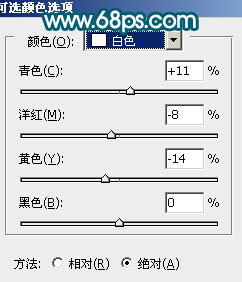

七、新建一个图层,按Ctrl + Alt + Shift + E 盖印图层。选择菜单:图像 > 模式 > Lab颜色,选择不合拼,然后按Ctrl + M 调整曲线,对a通道进行调整,参数设置如图15,确定后选择菜单:图像 > 模式 > RGB 颜色,选择不合拼,效果如图16。
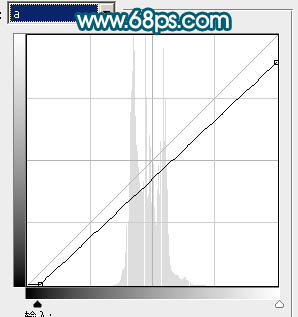

八、创建可选颜色调整图层,对红色调整,参数设置如图17,效果如图18。
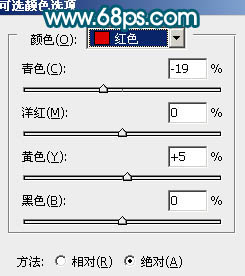

九、新建一个图层,盖印图层。简单的给人物磨下皮,用减淡工具把人物脸部的高光部分涂亮一点,如下图。

十、新建一个图层,盖印图层。执行:滤镜 > 模糊 > 高斯模糊,数值为5,确定后把图层混合模式改为“柔光”,图层不透明度改为:20%,效果如下图。

十一、创建色相/饱和度调整图层,适当降低全图的饱和度,参数设置如图21,效果如图22。
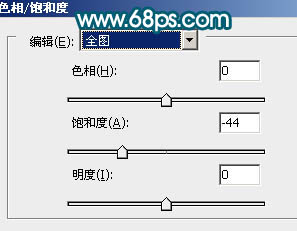

十二、创建亮度/对比度调整图层,适当加大对比度,参数设置如图23,效果如图24。


十三、新建一个图层,盖印图层。调整下细节,适当锐化一下,完成最终效果。
