本教程介绍暗调冷暖对比的风景照片调色方法。调色的时候需要逐步加强图片的颜色对比。先调出大致的背景色(基本上以暗青色为主),然后把高光部分调成橙黄色。这样调出的效果对比非常鲜明。 最终效果

原图

一、打开原图素材,创建曲线调整图层,对个通道进行调整,参数设置如图1 - 4,效果如图5。
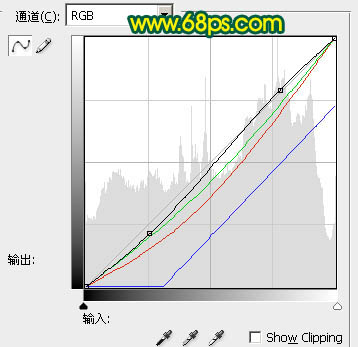
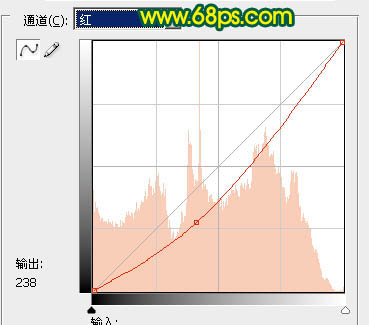
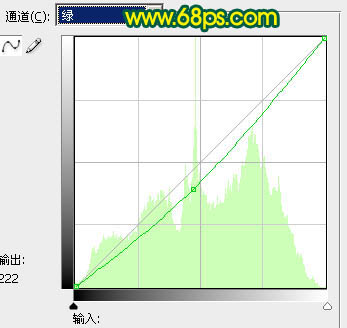
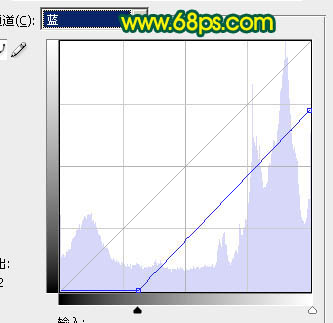

二、把曲线调整图层复制一层,图层不透明度改为:50%,如下图。

三、创建可选颜色调整图层,参数设置如图7 - 9,效果如图10。
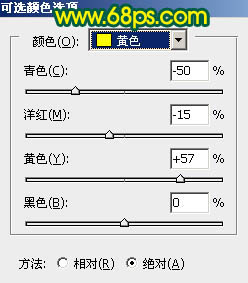
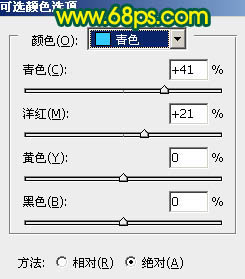
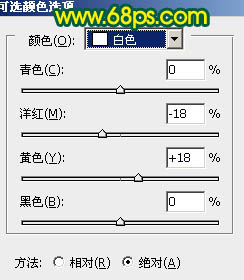

四、把可选颜色调整图层复制一层,图层不透明度改为:30%,如下图。

五、创建色彩平衡调整图层,参数设置如图12,效果如图13。
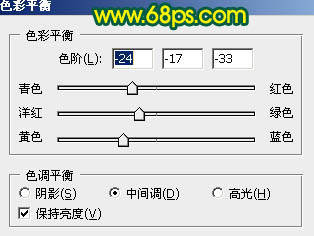

六、创建可选颜色调整图层,对红、黄调整,参数设置如图14,15,效果如图16。
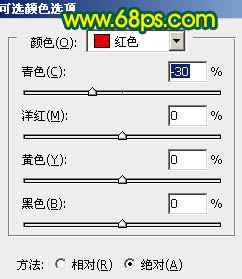
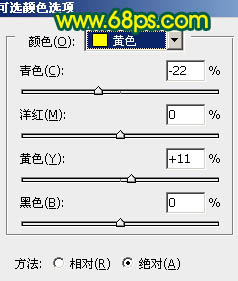

七、把当前的可选颜色调整图层复制一层,图层不透明度改为:20%,效果如下图。

八、新建一个图层,按Ctrl + Alt + Shift + E 盖印图层。执行:滤镜 > 模糊 > 高斯模糊,数值为5,确定后把图层混合模式改为“柔光”,图层不透明度改为:60%,如下图。

九、新建一个图层,盖印图层,调整下整体颜色,完成最终效果。
