本教程色调以蓝色为主,适当配上了一些紫色及红色,有种冷酷及高雅的感觉。大致调色过程:先用调色工具把整体色调调均匀。然后把人物及背景分开调色,背景调成蓝紫色,人物部分依照背景适当调色即可。最终效果

原图

一、打开原图素材,创建色相/饱和度调整图层,选择绿色,用吸管吸取背景树叶的颜色,选取后调整数值,参数设置如图1,效果如图2。


二、创建可选颜色调整图层,对红色及青色调整,参数设置如图3,4,效果如图5。
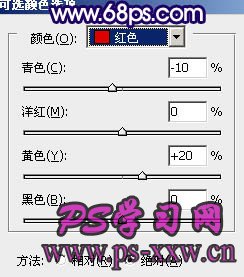
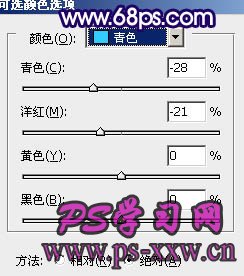

三、创建色彩平衡调整图层,参数设置如图6,效果如图7。


四、创建可选颜色调整图层,对红,黄进行调整,参数设置如图8,9,效果如图10。
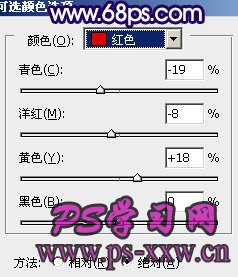
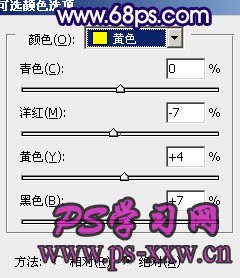

五、创建曲线调整图层,对各通道进行调整,参数设置如图11 - 14,效果如图15。
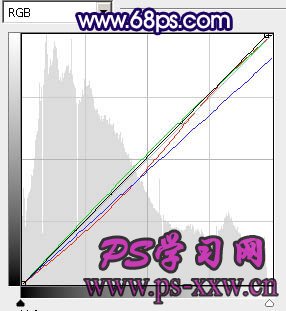
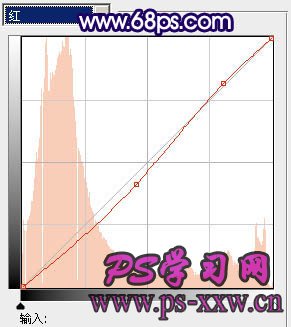
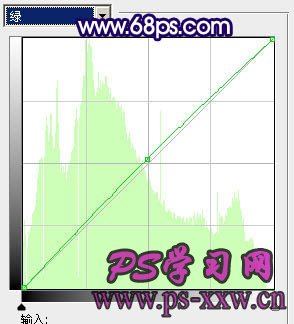
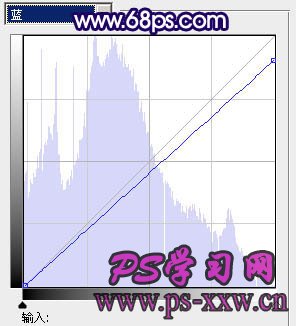

六、创建可选颜色调整图层,对绿色及青色调整,参数设置如图16,17,效果如图18。
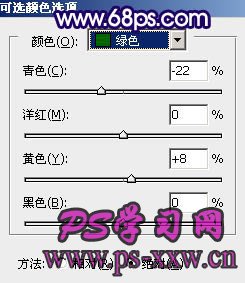
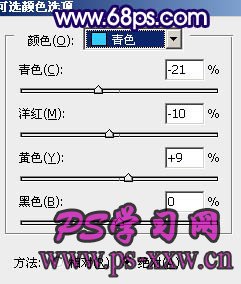

七、创建渐变映射调整图层,颜色设置如图19,确定后把图层混合模式改为“强光”,图层不透明度改为:10%,效果如图20。


八、新建一个图层,按Ctrl + Alt + Shift + E 盖印图层。选择菜单:图像 > 模式 > Lab颜色,选择不合拼。按Ctrl + J 把盖印图层复制一层,执行:图像 > 应用图像,参数设置如图21,效果如图22。


九、按Ctrl + M 调整曲线,对b通道进行调整,参数设置如图23,效果如图24。
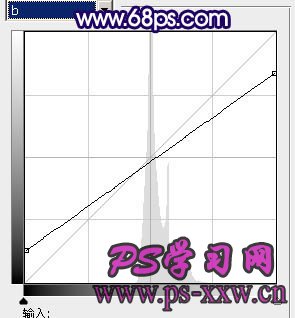

十、选择菜单:图像 > 模式 > RGB颜色,选择不合拼。把当前图层加上图层蒙版,只保留人物部分,其它部分用黑色画笔擦出来,如下图。

十一、在当前图层下面创建色彩平衡调整图层,参数设置如图26,效果如图27。


十二、创建曲线调整图层,对红,绿,蓝调整,参数设置如图28 - 30,效果如图31。
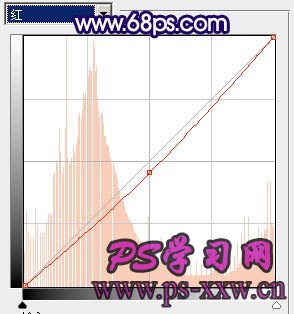



十三、创建可选颜色调整图层,对绿,青,洋红调整,参数设置如图32 - 34,确定后把当前可选颜色调整图层复制一层,效果如图35。
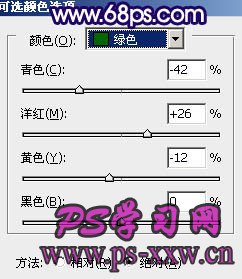
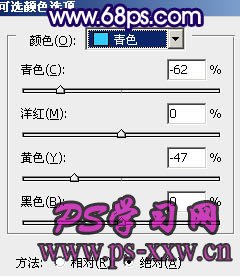
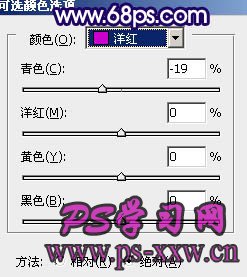

十四、在图层的最上面创建曲线调整图层,对蓝色调整,参数设置如图36,效果如图37。
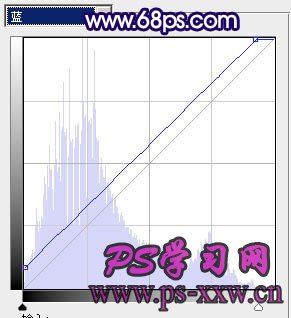

十五、新建一个图层盖印图层。执行:滤镜 > 模糊 > 高斯模糊,数值为5,确定后把图层混合模式改为“柔光”,图层不透明度改为:50%,如下图。

十六、创建曲线调整图层,对蓝色调整,参数设置如图39,效果如图40。
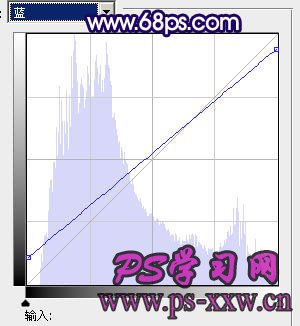

十七、创建亮度/对比度调整图层,参数设置如图41,效果如图42。


十八、创建可选颜色调整图层,参数设置如图43,确定后用黑色画笔把人物部分擦出来,如图44。


最后调整下整体颜色,完成最终效果。
