原图素材曝光有点过度,不过还不是很严重。处理的时候用自动色阶快速修复图片,再用曲线等调整一下整体颜色。最后修饰一下细节即可。最终效果

原图

一、打开原图素材,把背景图层复制一层,创建色阶调整图层,直接点面板上面的自动按钮,效果如下图。
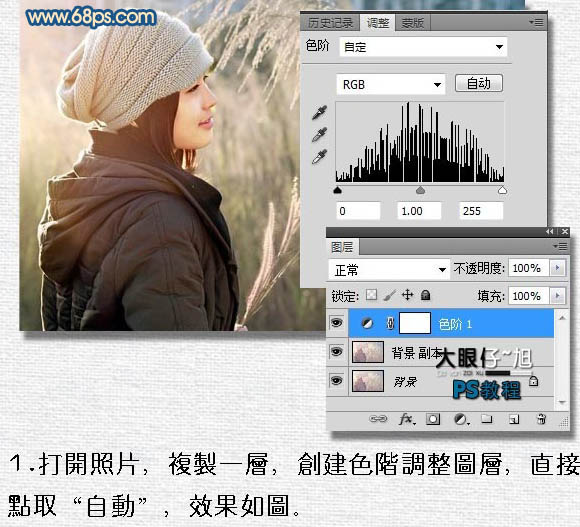
二、创建曲线调整图层,分别对红、绿、蓝进行调整,参数及效果如下图。
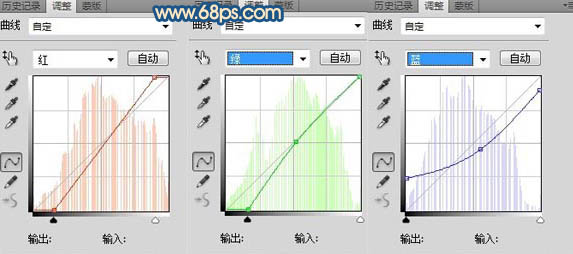
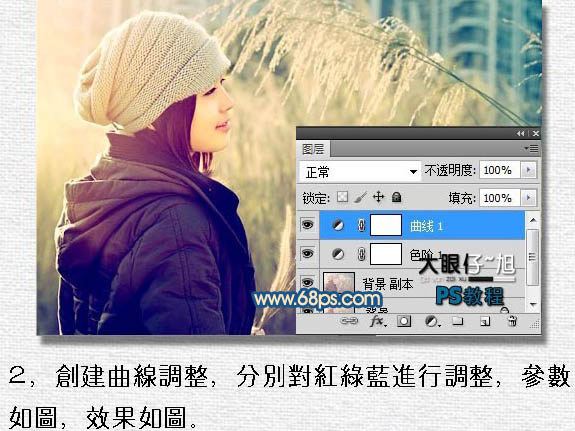
三、新建一个图层,按Ctrl + Alt + Shift + E 盖印图层。确定后创建曝光度调整图层,参数设置如下图。确定后把图层的不透明度改为:50%,用透明度为:40%黑色柔角画笔涂抹不需要加效果的部分,如下图。
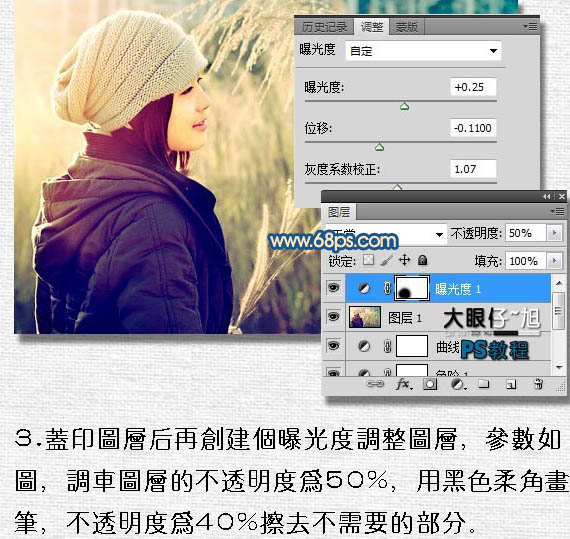
四、调整完后,可能调出的照片,人物脸部会有曝光出现,使用图章工具对人物脸部进行修复,再对其进行细节处理。
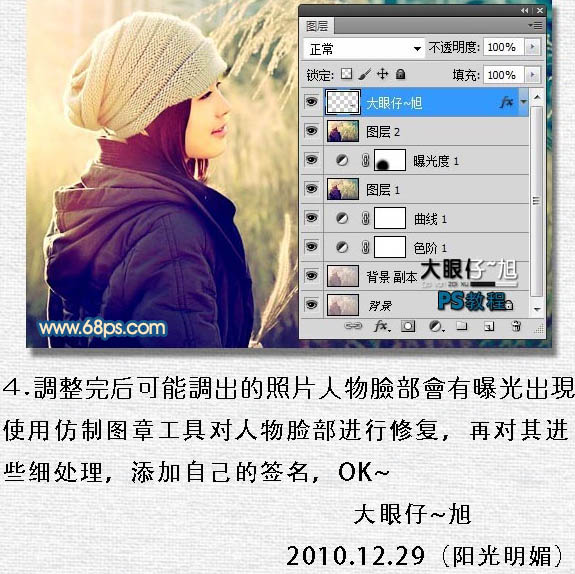
最后加上签名,完成最终效果。
