本教程介绍蓝色婚片的调色方法。过程也比较简单,调色之前先美化一下画面,如把图片调亮,人物部分磨皮处理。然后把背景部分调成灰色,并用调色工具重新调成蓝色主色,后期处理一下细节即可。最终效果

原图

一、打开原图素材,按Ctrl + J 把背景图层复制一层,图层混合模式改为“滤色”,不透明度改为:20%,效果如下图。

二、创建色彩平衡调整图层,对中间调及高光进行调整,参数设置如图2,3,效果如图4。
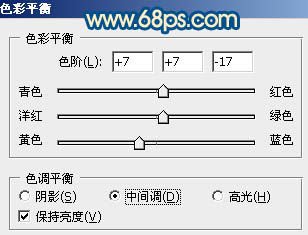
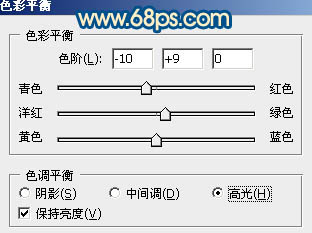

三、创建可选颜色调整图层,对红,黄,白进行调整,参数设置如图5 - 7,效果如图8。
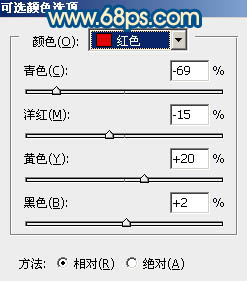
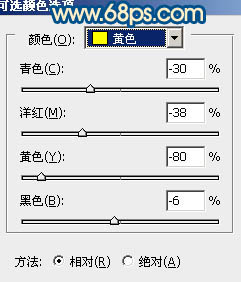
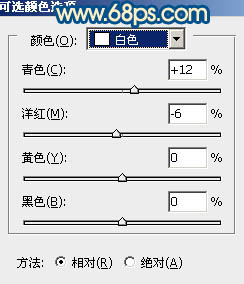

四、按Ctrl + J 把当前可选颜色调整图层复制一层,不透明度改为:50%,效果如下图。

五、创建色相/饱和度调整图层,选择绿色,用吸管吸取背景绿色部分再调整,参数设置如图10,效果如图11。
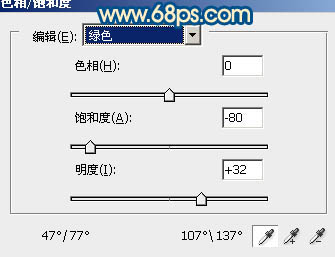

六、创建曲线调整图层,对蓝色进行调整,参数设置如图12,效果如图13。
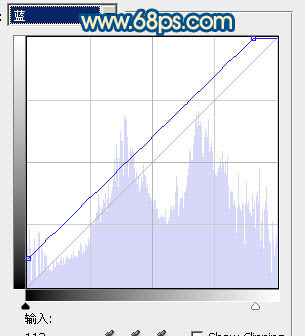

七、创建曲线调整图层,对红,蓝进行调整,参数设置如图14,15,效果如图16。
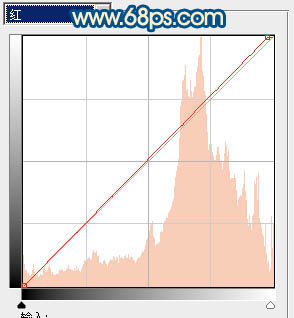
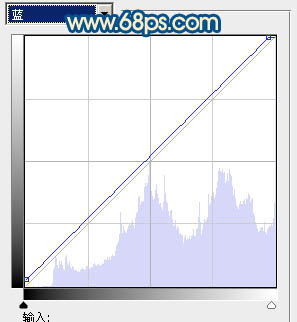

八、新建一个图层,按Ctrl + Alt + Shift + E 盖印图层。简单的给人物磨一下,方法任选,大致效果如下图。

九、创建可选颜色调整图层,对红、黄、蓝、白进行调整,参数设置如图18 - 21,效果如图22。
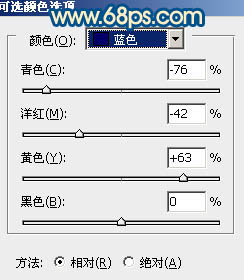
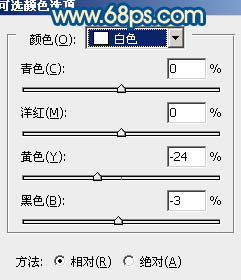
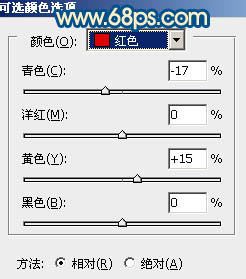
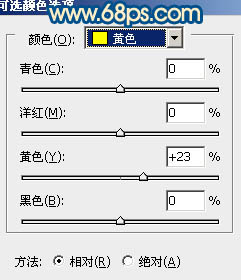

十、新建一个图层,盖印图层。执行:滤镜 > 模糊 > 动感模糊,参数设置如图23,确定后把图层混合模式改为“柔光”,不透明度改为:60%,效果如图24。


十一、创建色彩平衡调整图层,对中间调进行调整,参数设置如图25,确定后用黑色画笔把人物脸部及肤色部分擦出来,效果如图26。
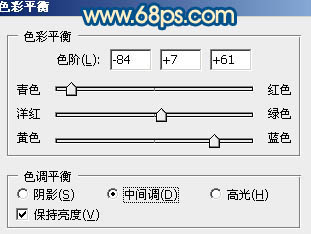

十二、创建曲线调整图层,对红,蓝进行调整,参数设置如图27,确定后只保留人物肤色部分,其它部分用黑色画笔擦掉,图层不透明度改为:30%,效果如图28。
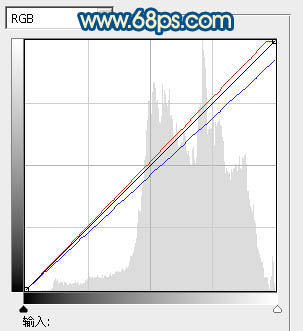

十三、新建一个图层,简单给图片加上暗角,大致效果如下图。

十四、创建色彩平衡调整图层,对中间及高光进行调整,参数设置如图30,31,确定后只保留人物肤色部分,其它部分用黑色画笔擦掉,图层不透明度改为:50%,效果如图32。
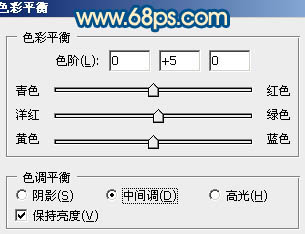
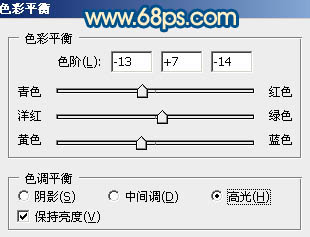

十五、创建曲线调整图层,对红,蓝进行调整,参数设置如图33,效果如图34。
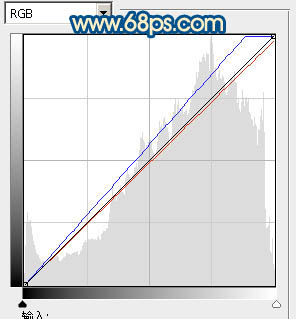

最后把图片适当柔化处理,完成最终效果。
