本教程介绍较为柔和的图片调色方法。大致过程:先给图片整体润色,调出主基调,然后再慢慢渲染高光颜色,把光线渲染柔和一点。然后再局部美化一下细节即可。最终效果

原图

一、打开原图素材,把背景图层复制一次,简单的给人物磨一下皮,大致效果如下图。

二、创建可选颜色调整图层,对黄、绿、白进行调整,参数设置如图2 - 4,效果如图5。这一步把背景绿色转为青色。
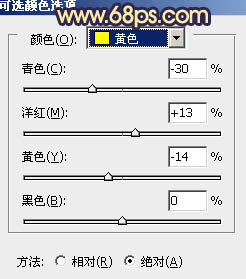
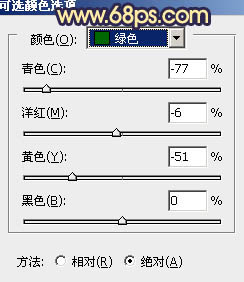
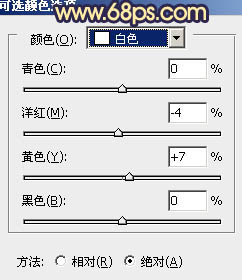

三、按Ctrl + J 把当前可选颜色调整图层复制一次,不透明度改为:30%,效果如下图。

四、创建曲线调整图层,对蓝色进行调整,参数设置如图7,效果如图8。这一步增加图片的黄色和蓝色。
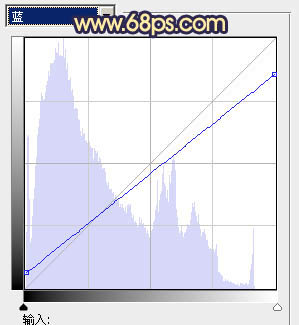

五、按Ctrl + Alt + ~ 调出高光选区,新建一个图层填充淡黄色:#FCE0A7,不透明度改为:60%,效果如下图。这一步增加图片的淡黄色。

六、创建色彩平衡调整图层,对阴影,高光进行调整,参数设置如图10,11,效果如图12。这一步加强高光部分的颜色,增强图片的亮度。
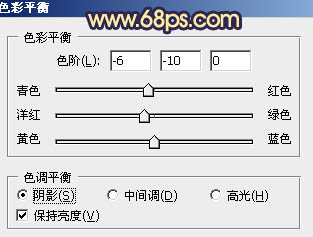
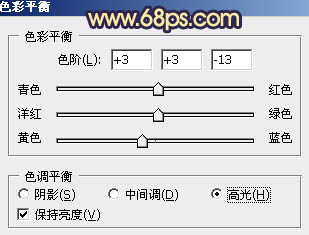

七、按Ctrl + J 把当前色彩平衡调整图层复制一层,不透明度改为:20%,效果如下图。

八、创建可选颜色调整图层,对红、青、黑进行调整,参数设置如图14 - 16,效果如图17。这一步微调人物的肤色及暗部颜色。
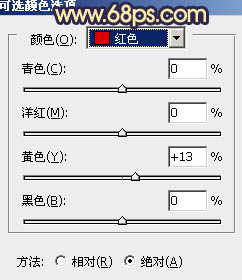
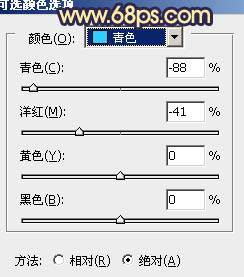
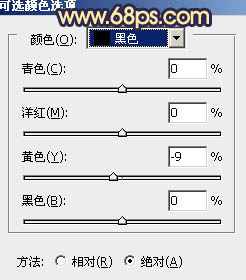

九、按Ctrl + J 把当前可选颜色调整图层复制一层,效果如下图。

十、创建曲线调整图层,对蓝色进行调整,参数设置如图19,确定后把图层不透明度改为:30%,效果如图20。
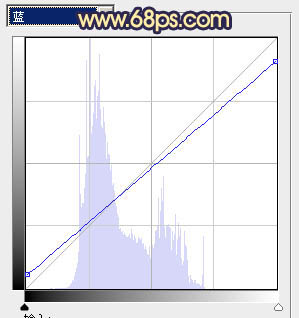

十一、创建亮度/对比度调整图层,适当增加图片的对比度,参数设置如图21,效果如图22。


十二、新建一个图层,填充橙黄色:#F7C96B,混合模式改为“滤色”,按住ALt键添加图层蒙版,用白色画笔把右上角部分擦出来,给画面增加高光,效果如下图。

十三、新建一个图层,填充淡黄色:#FCE0A7,混合模式改为“柔光”,按住Alt键添加图层蒙版,用白色画笔把右上角部分擦出来,效果如下图。

十四、新建一个图层,按Ctrl + Alt + Shift + E 盖印图层。混合模式改为“柔光”,不透明度改为:10%,效果如下图。

十五、创建色彩平衡调整图层,微调一下整体颜色,大致效果如下图。

最后微调一下人物脸部及肤色部分,完成最终效果。
