本教程介绍淡紫色外景图片调色方法。过程也比较简单,先对素材进行一些简单的美化,然后用渐变映射等快速转为紫色调,再修饰一下细节并柔化处理即可。最终效果

原图

一、打开原图素材,创建可选颜色调整图层,对黄,绿,青进行调整,参数设置如图1 - 3,效果如图4。
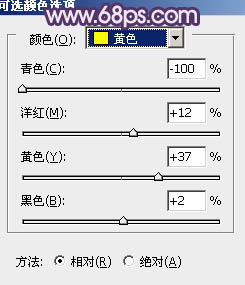
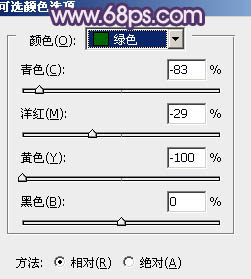
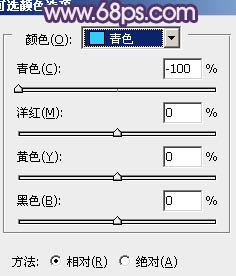

二、按Ctrl + J 把当前可选颜色调整图层复制一层,不透明度改为:60%,效果如下图。

三、创建渐变映射调整图层,颜色设置如图6,确定后把图层混合模式改为“滤色”,不透明度改为:30%,效果如图7。
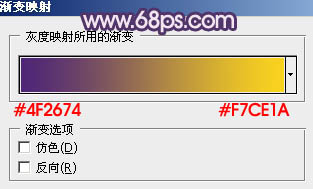

四、创建色彩平衡调整图层,对中间调及高光进行调整,参数设置如图8,9确定后把图层不透明度改为:50%,效果如图10。
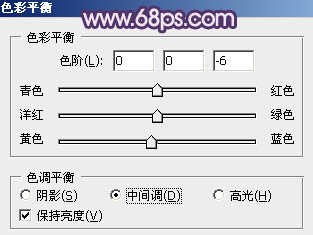
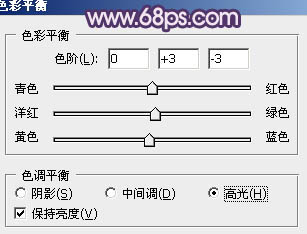

五、按Ctrl + Alt + ~ 调出高光选区,按Ctrl + Shift + I 反选,新建一个图层填充颜色:#6C1C53,图层混合模式改为“颜色减淡”,不透明度改为:80%,效果如下图。

六、创建曲线调整图层,对蓝色进行调整,参数设置如图12,效果如图13。
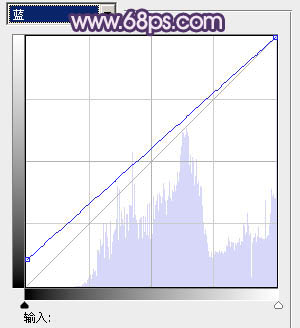

七、新建一个图层,简单给图片加上暗角,效果如下图。

八、创建渐变映射调整图层,颜色设置如图15,确定后把图层混合模式改为“变亮”,效果如图16。
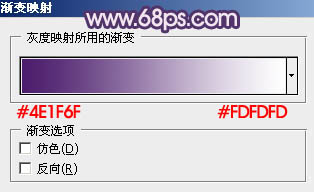

九、新建一个图层,按Ctrl + Alt + Shift + E 盖印图层,混合模式改为“正片叠底”,效果如下图。

十、创建渐变映射调整图层,颜色设置如图18,确定后把图层不透明度改为:50%,效果如图19。
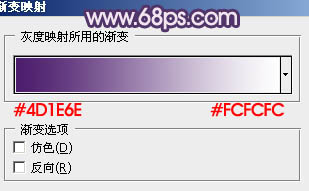

十一、新建一个图层,盖印图层。按Ctrl + Shift + U 去色,图层混合模式改为“正片叠底”,不透明度改为:20%,效果如下图。

十二、新建一个图层,盖印图层。执行:滤镜 > 模糊 > 高斯模糊,数值为5,确定后把图层混合模式改为“柔光”,不透明度改为:40%,效果如下图。

十三、新建一个图层,盖印图层。图层混合模式改为“正片叠底”,不透明度改为:20%,效果如下图。

最后调整一下整体颜色,完成最终效果。
