最终效果

1、创建新文件,大小1400px* 800px,然后设置淡蓝色背景。

2、创建新图层,使用白色柔和的笔刷工具在画布中心点上白点。
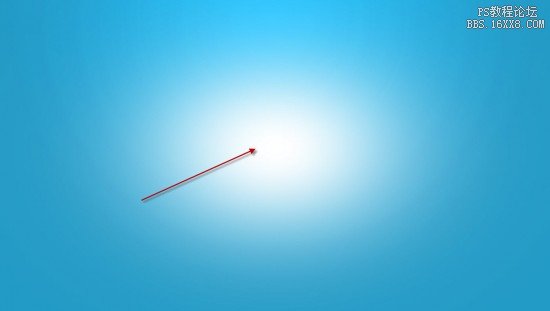
3、新图层的混合模式设置为”柔光”。
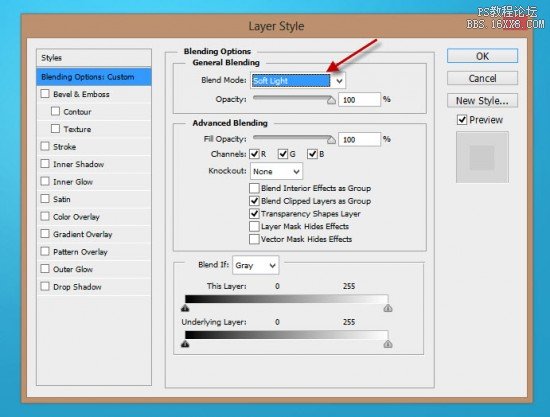
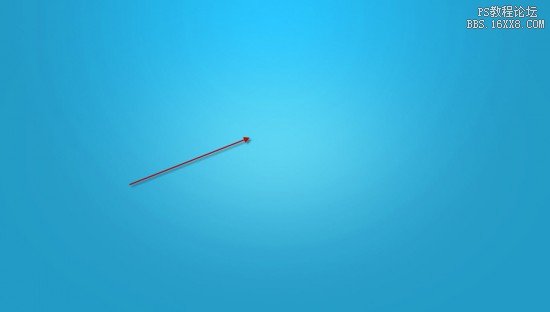
4、通过这一步,加入3d文字效果,首先使用文字工具,淡粉色,输入一行字。

5、PSCS6下,字体图层, 3D>从所选图层新建3d凸出,具体设置如下。
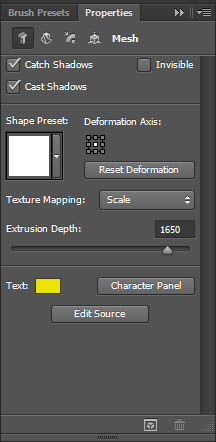
6、变形。
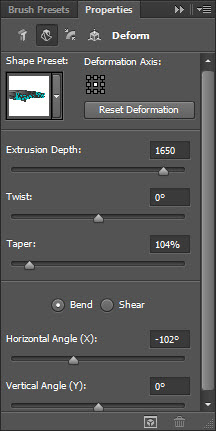
7、盖子。
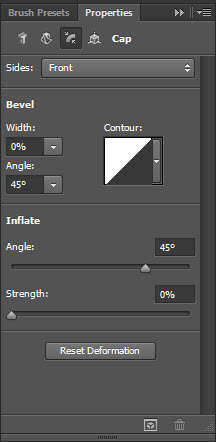
8、坐标。
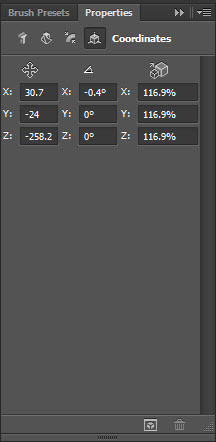
9、材质。
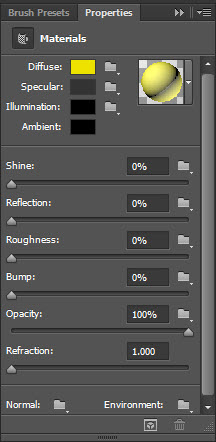
10、无线光。
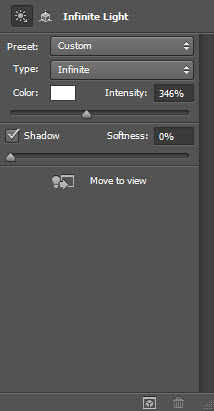
11、渲染3d字体,并且转换为智能对象,得到效果如下。

12、利用自由变换将字体旋转一定角度。
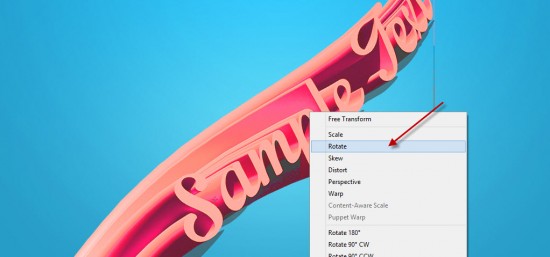
13、新建下面两个调整图层,作为文字图层的剪贴蒙版:色阶,曲线。
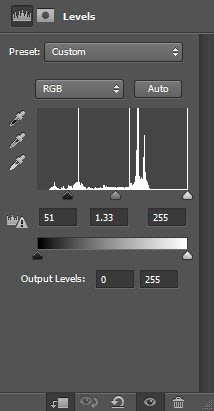
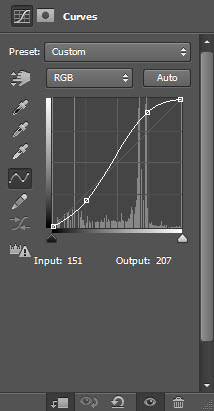

14、需要给图像中增加一些水果,选择一组水果。
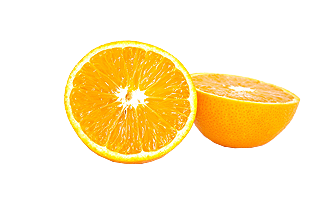

15、将选中的部分复制粘贴近文字文件中,并重新调整大小。

16、重复上述步骤,可以多混入一点水果。

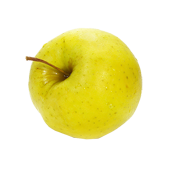




17、将所有的水果图层合并,然后复制几次。在最顶层的图层中,采用滤镜>扭曲>海洋波纹,如下设置。
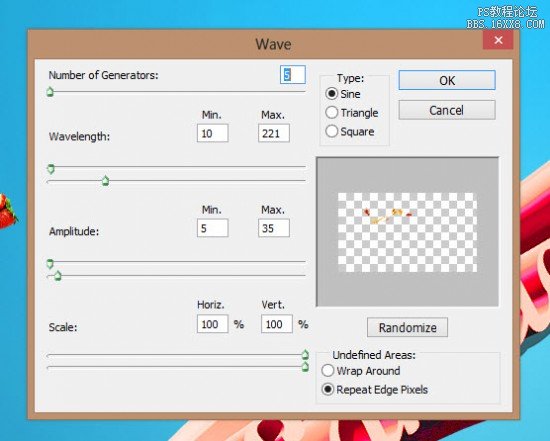

18、将海洋波纹图层复制几次,按下图中那样将他们环绕与文字周围。

19、几乎要完工了!可以为水果图层加入一点液化滤镜效果。
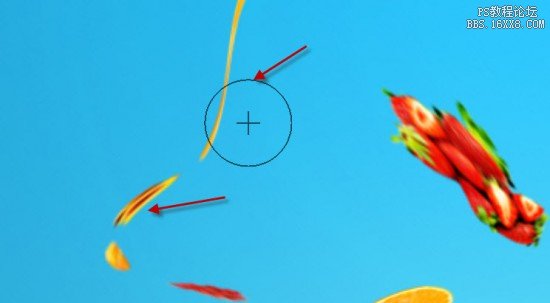
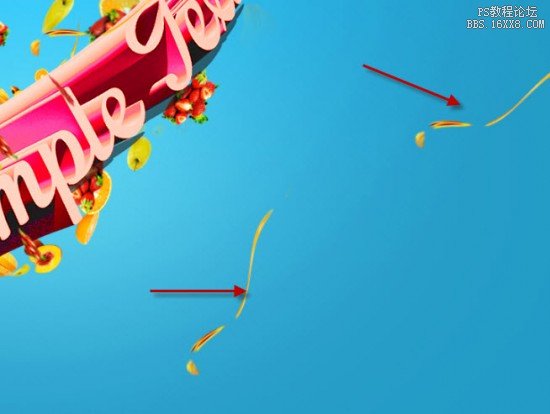
20、通过笔刷,添加了云彩和水中气泡的效果。
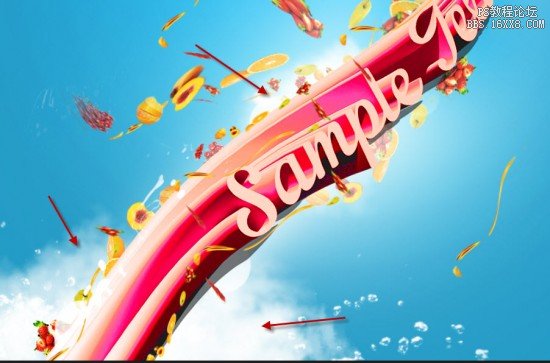
最终效果:
