最终效果

1、新建一个1000* 700像素,分辨率为72的画布,确定后把背景填充黑色。选择文字工具,输入自己想要的文字,字体颜色任意,文字稍微选择大一点,如下图。

<图1>
2、选择菜单:图层> 图层样式 > 内发光,设置好后再设置:颜色叠加、渐变叠加,图案叠加,参数及效果如下图。
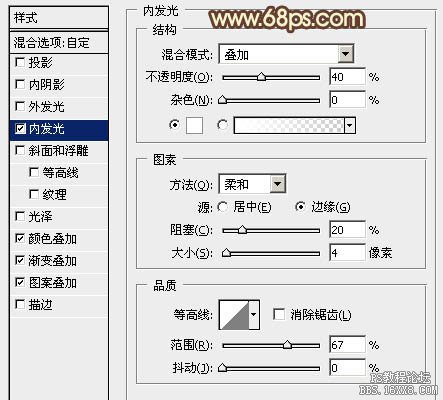
<图2>
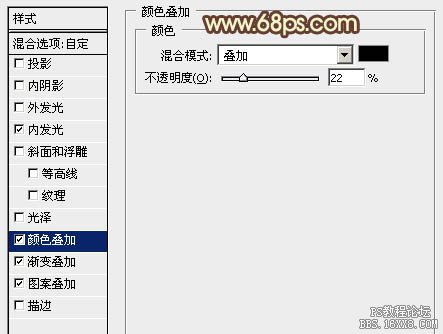
<图3>
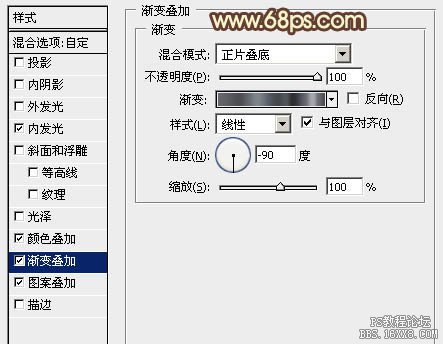
<图4>
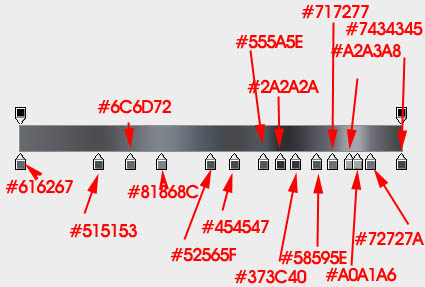
<图5>
图案为PS自带的图案,如果没有,需要复位一下。
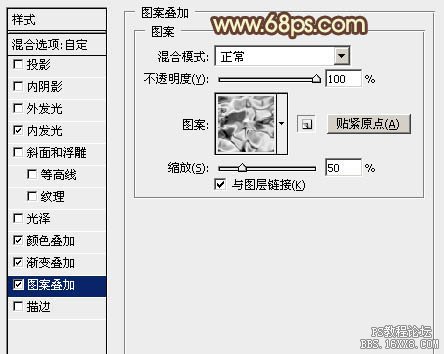
<图6>
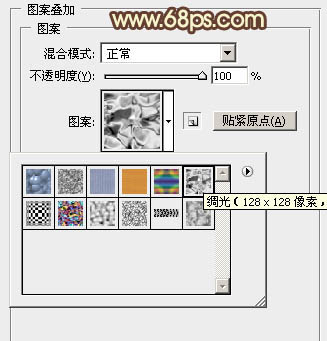
<图7>

<图8>
3、按Ctrl+ J 把文字图层复制一层,在副本图层缩略图蓝色区域右键,在弹出的菜单选择“清除图层样式”。
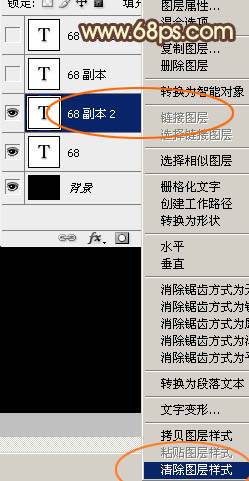
<图9>
4、创建文字副本缩略图调出图层样式,设置内发光,参数设置如图10,确定后把填充度改为:0%,效果如图11。
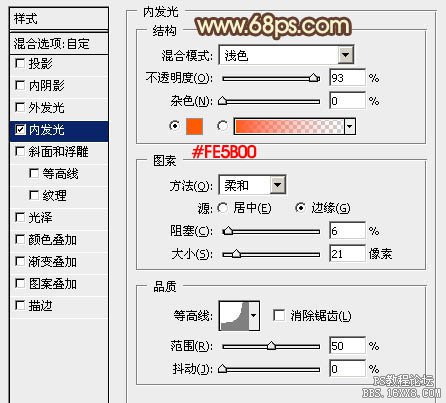
<图10>
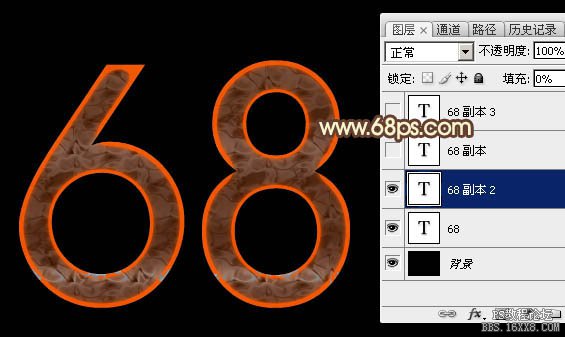
<图11>
5、按Ctrl+ J 把文字副本复制一层,然后在缩略图蓝色区域右键选择“清除图层样式”。
创建文字副本2缩略图载入图层样式,设置:投影、内阴影、外发光、内发光、斜面和浮雕、等高线,图案叠加,具体的数值要根据自己的文字大小稍作调整。确定后把填充改为:0%,效果如图20。
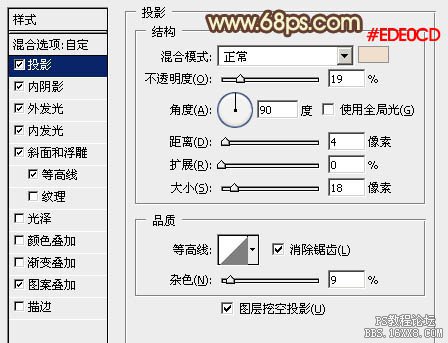
<图12>
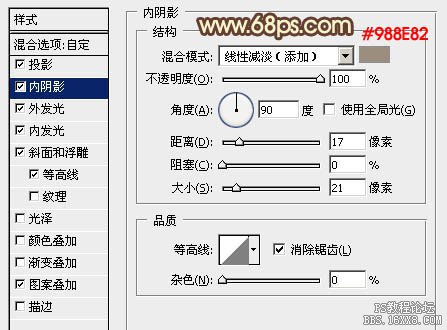
<图13>
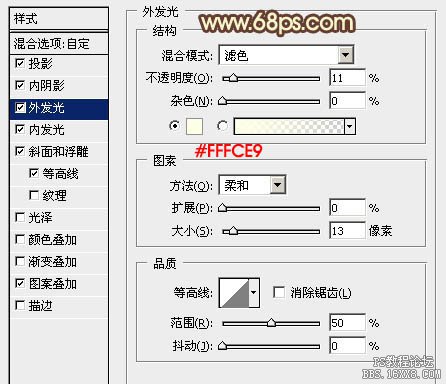
<图14>
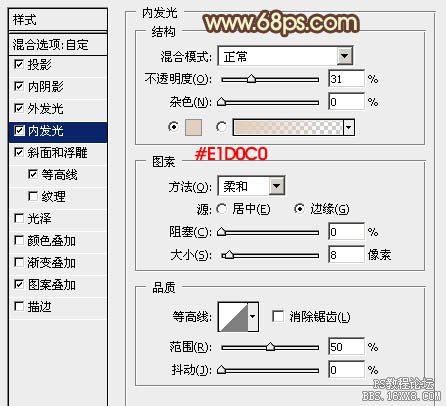
<图15>
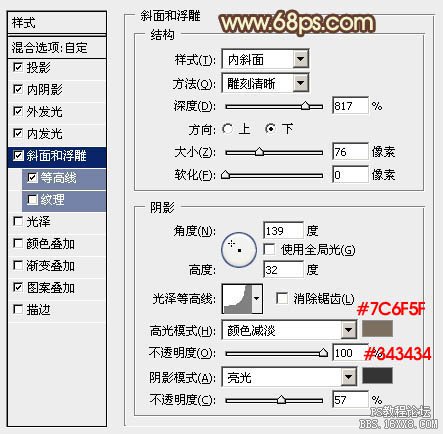
<图16>
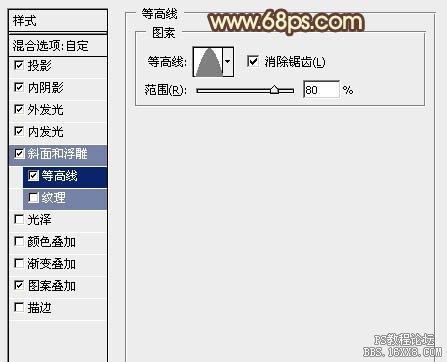
<图17>
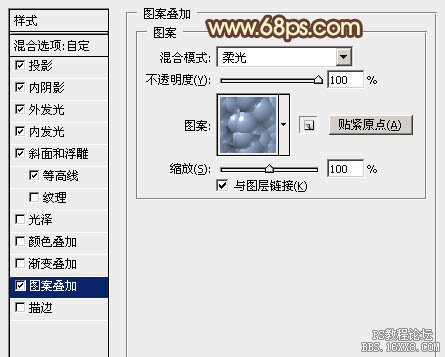
<图18>
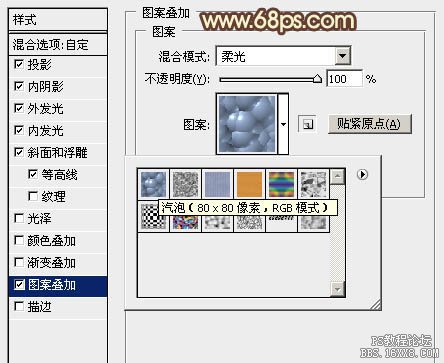
<图19>

<图20>
6、按Ctrl+ J 把文字副本2图层复制一层,然后在缩略图上右键选择“清除图层样式”。
双击文字副本3缩略图调出图层样式,设置:投影、外发光、斜面和浮雕,纹理,参数设置如图21 - 25,确定后把填充改为:0%,效果如图26。
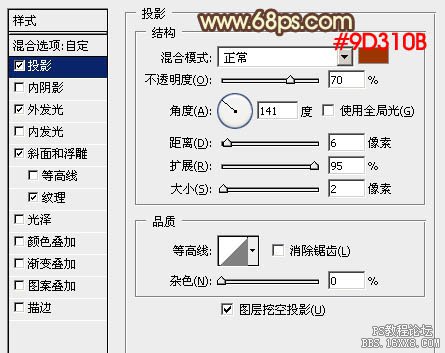
<图21>
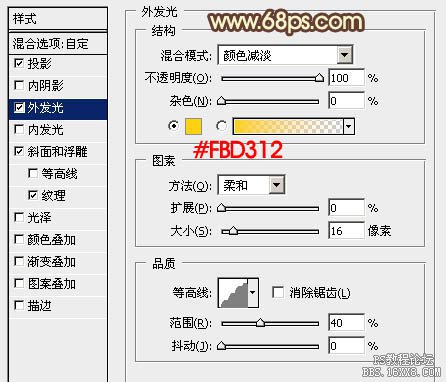
<图22>
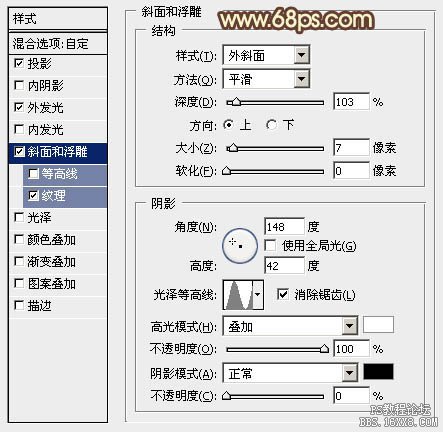
<图23>
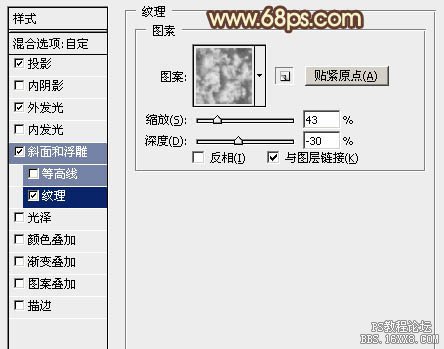
<图24>
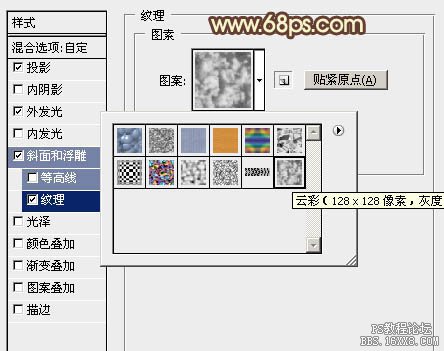
<图25>

<图26>
最后微调一下图层样式的参数,自己满意为止。

<图27>