今天跟大家分享一篇复古的积木文字效果,主要用图层样式和纹理素材制作出来,已经提供素材打包在下面,喜欢的跟着教程一起练习一下。做完交作业。
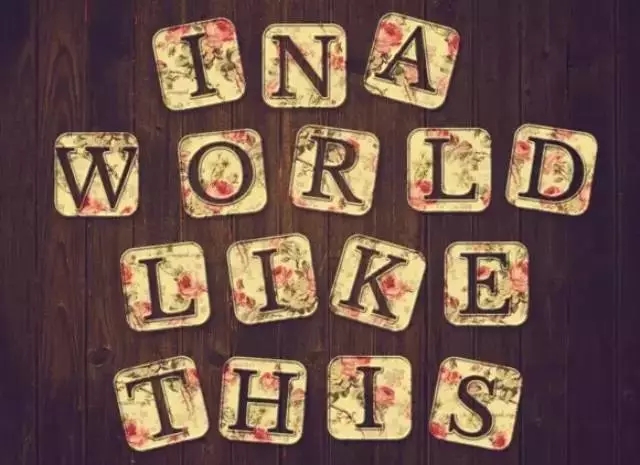
素材打包 http://vdisk.weibo.com/lc/2uZbBupj6G0eAr6Km3 密码:TS85
话不多说,上教程。
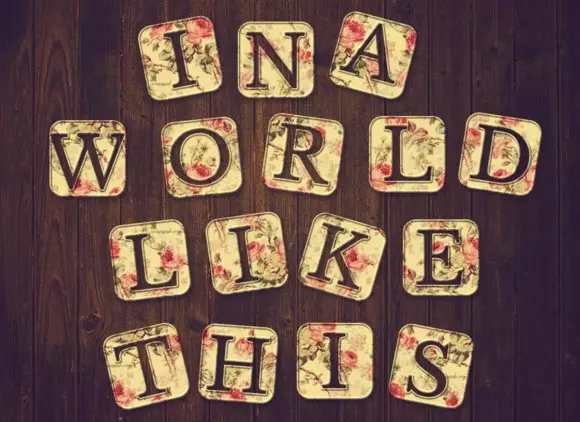
第一步:我们来新建一个画布,大小分辨率大家看截图就ok啦!!!
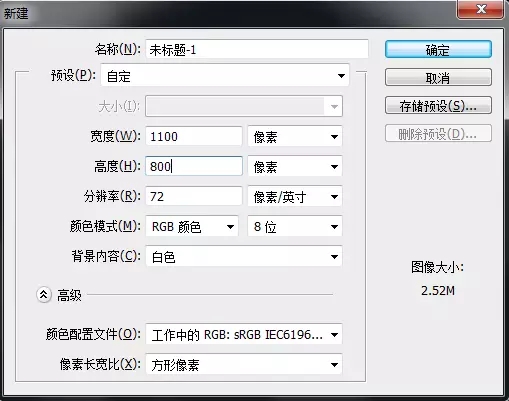
第二步:文件—置入图片,或者你直接简单粗暴拖进来我也没意见.
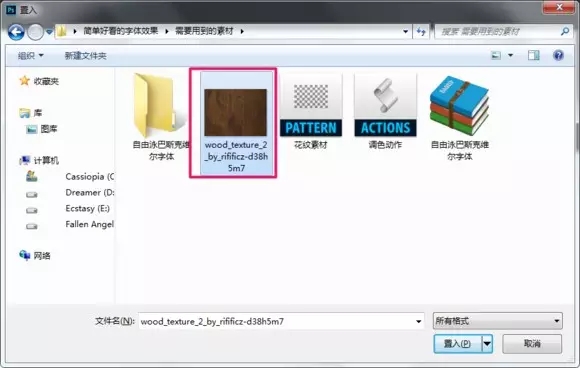
第三步:置入图片后当然就是调整大小位置了,这个大家凭感觉调整就好了,没有规定的。
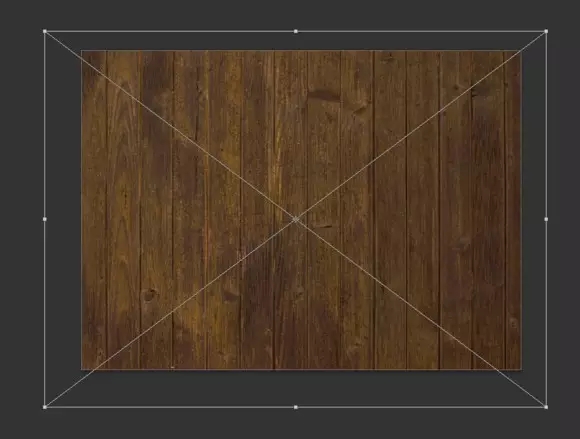
第四步:我们给木纹背景来个渐变,压暗边角。具体的参数,可以按照我给的去做,不过我建议你做之前先自己摸索一遍,试出自己感觉最好的,来ps教程论坛网学习的同学记得这点哟,不断尝试才有进步。
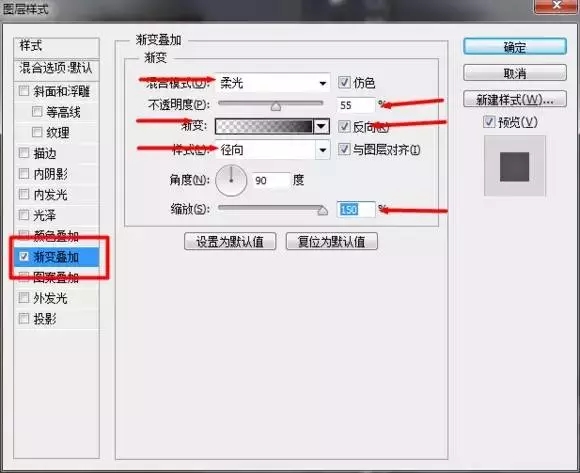
第五步:单击文字工具,然后在菜单栏:窗口——字符 这里调出字符窗口调节。文字我有提供,不过你也可以使用自己喜欢的字体。具体的参数自己调节,也可以参考我的。然后就是打字,疯狂的打字。一个字一个图层,这个相信大家都懂,我就不墨迹直接下一步了。
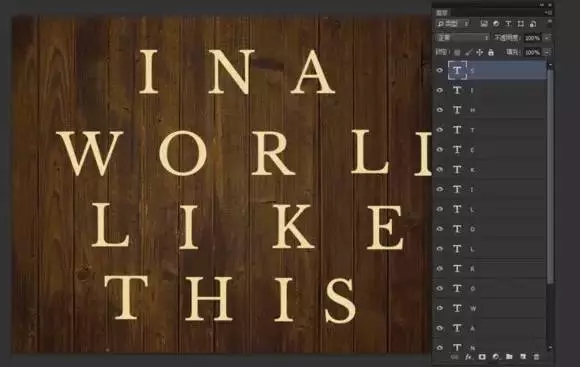

第六步:单击底部文字图层,按住SHIFT键,再单击底部的文字图层,全选!然后右键——选择转换为形状。
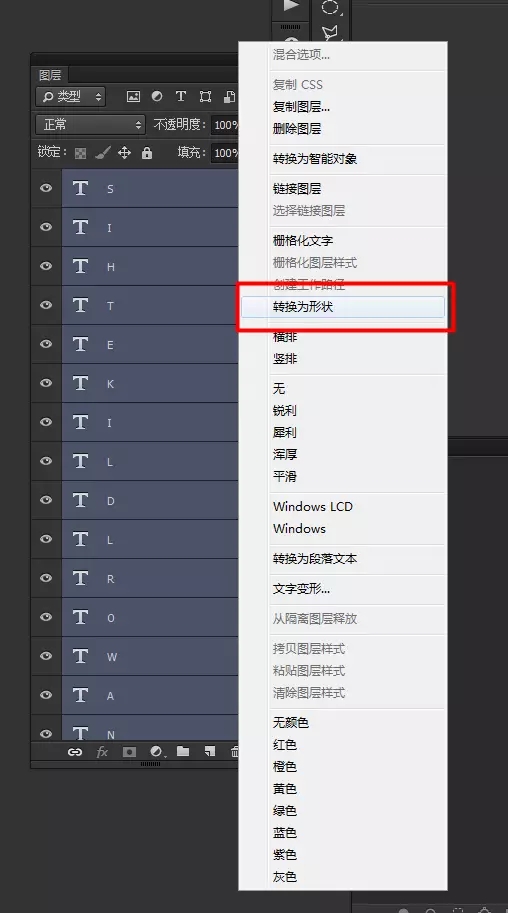
第七步:单击圆角矩形工具,在选项栏那里设置为形状,固定大小,半径。固定大小和半径都是根据你新建的画布或者你个人爱好而定的,不必死板。
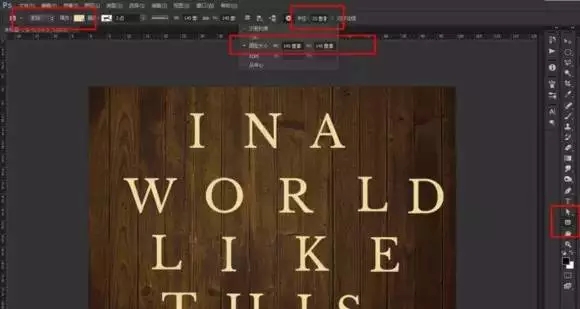
第八步:然后单击字母图层,在路径操作那里选择【排除重叠形状】
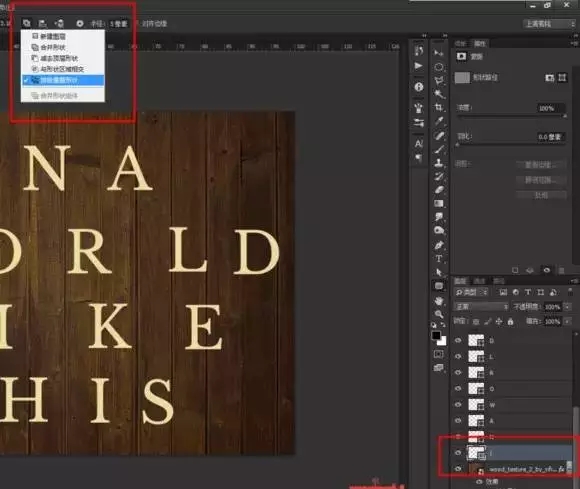
第九步:就是单击鼠标左键,就会弹出一个你之前设置好的形状,然后就移动位置,让字母处于正中位置!
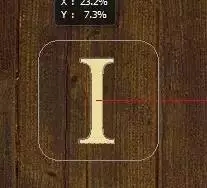
第十步:松开鼠标,然后没有意外就会出现这个形状。如果不能排除重叠形状,你就要检查下你之前的步骤有没有做对了。
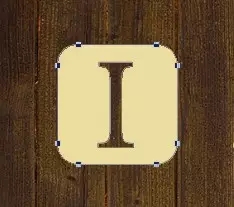
第十一步:然后就是先选择好字母图层,再画出形状。注意好图层。
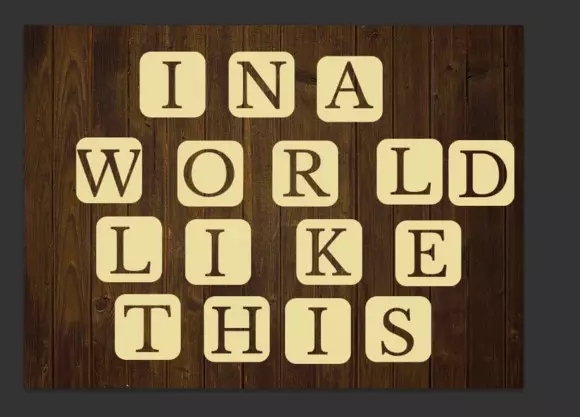
第十二步:然后用路径选择工具或者直接选举工具拖选好字母形状,单击图层是没有用的。然后ctrl+T自由变换,改变方向,位置。
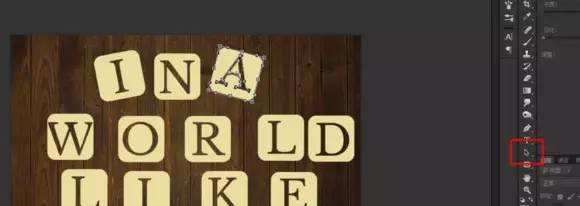
第十三步:把所有字母的位置方向都改变一次。
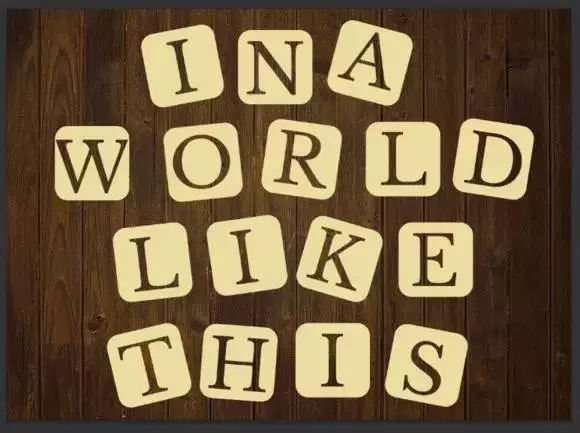
第十四步:接下来就是字母形状的效果调整,右键——混合模式。选择斜面与浮雕:其中参数我就不一一说明了,可以看图。
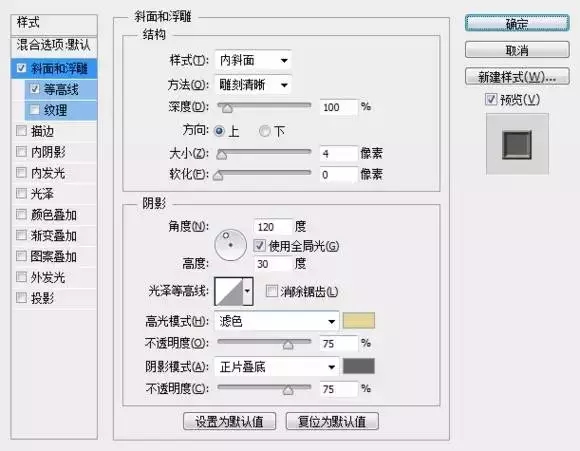
第十四*1步:等高线,选择锥形。

第十四*2步:图案叠加,可以下载我提供的花纹图案文件,也可以使用自己认为好看的图案。点击图案旁边的小齿轮,选择载入图案
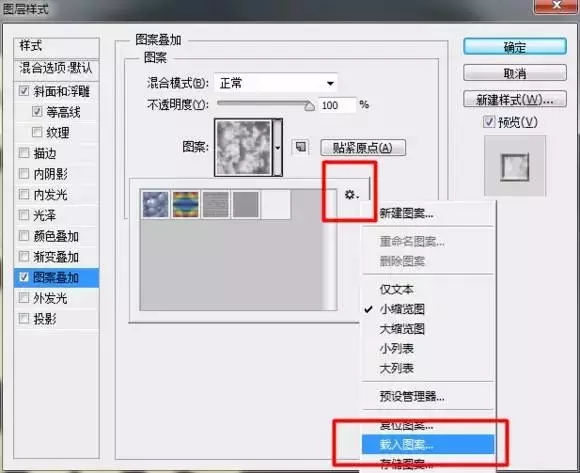
第十四*3步:选择花纹素材,或者你们自己的素材。
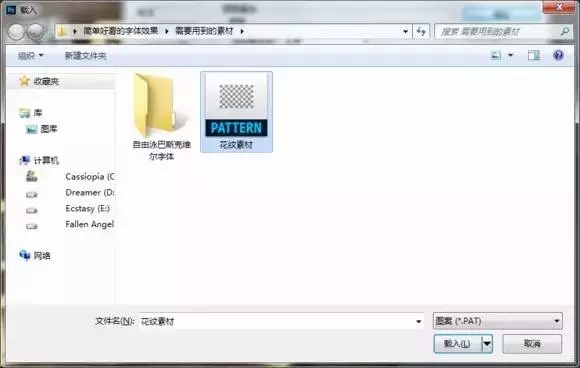
第十四*4步:图案的混合模式选择深色,选择好图案。
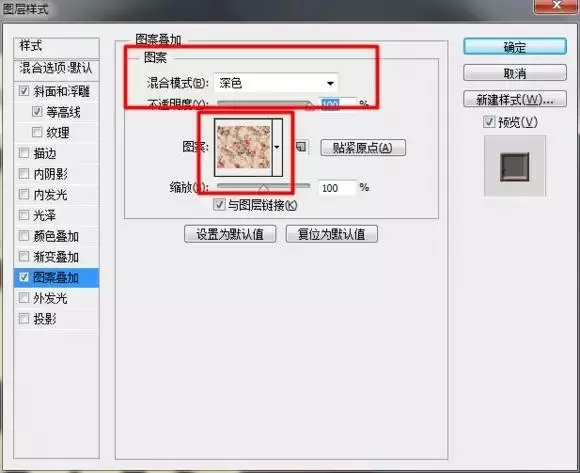
第十四*5步:投影,自己看图或者你们调整,我就不说了。弄完点击确定!

第十四*6步:然后拷贝这个混合选项的效果,在效果那个位置右键,选择拷贝图层样式。
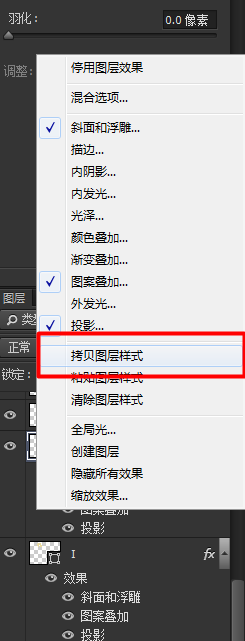
第十四*7步:再然后就是机械式的点击字母形状图层,右键粘贴图层样式。
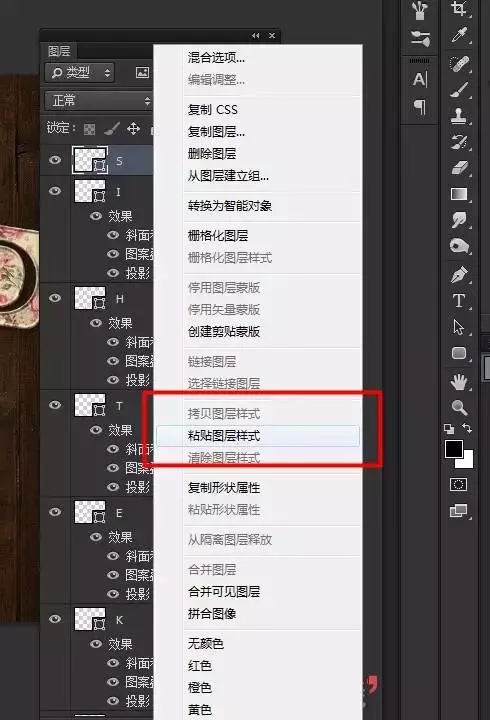
第十五步:我们来看看整体效果,看起来还不赖!!
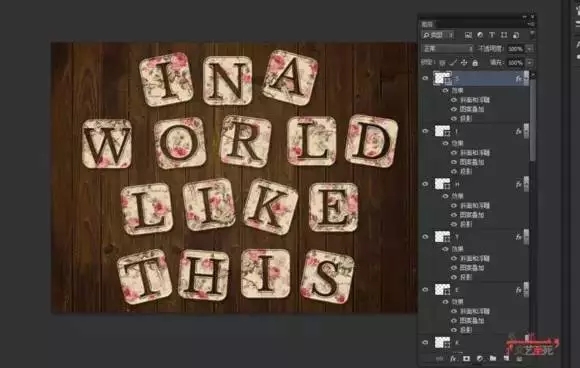
第十六步:菜单栏:窗口——动作
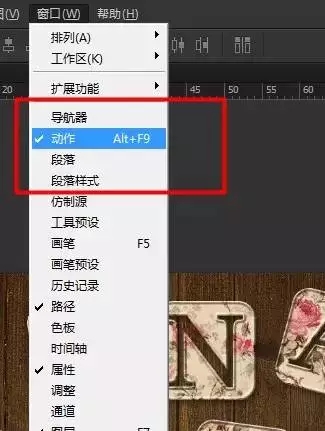
第十七步:动作的旁边的小三角形,点一下,在弹出的选项中选择载入动作。
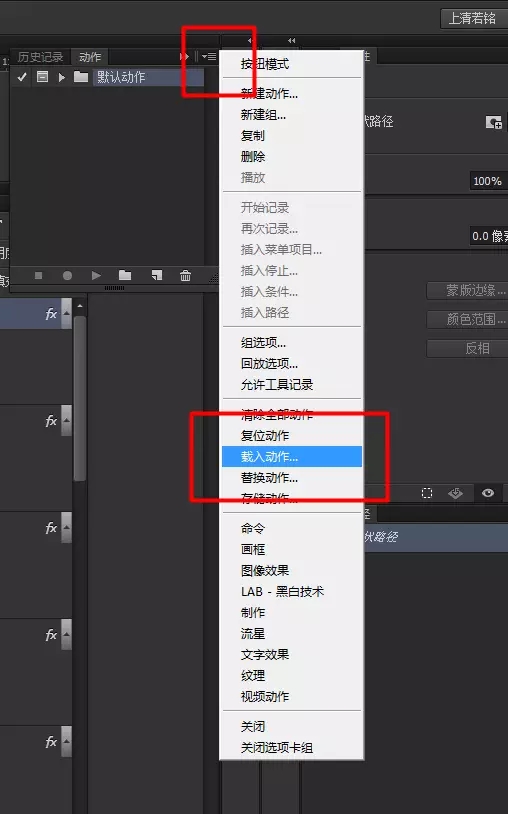
第十八步:哦!就是那个调色动作,我们给载入。
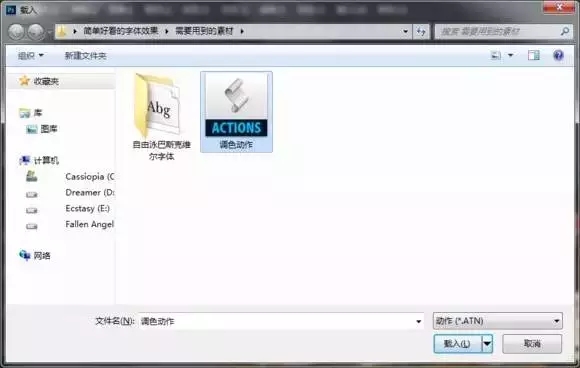
第十九步:载入完成后,我们点击播放按钮。
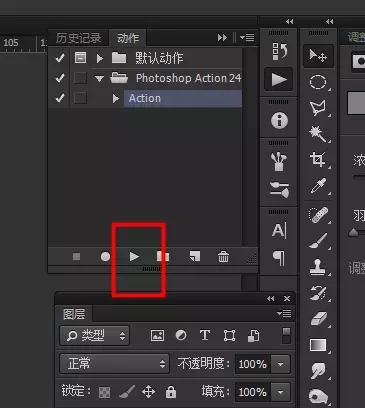
第二十步:动作一路下来,不过几秒,最终效果已经出来了!不过动作的最好有合并图层的命令,如果有想自己最好再调整下细节的朋友。

第二十一步:可以ctrl+alt+Z ,撤销几步后就可以推到没合并图层前了。
