圆点文字字效,本篇教程跟大家分享如何设计制作圆点效果的美术字体,方法简单,适合新手学习。
效果图:

视频教程如下:
第一步
创建16*12厘米分辨率300的文档,颜色模式一定记得选择“灰度”模式
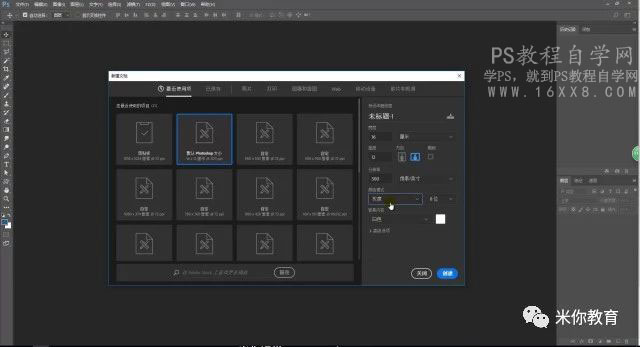
第二步
输入设计的文字“米你课堂”

第三步
按Ctrl点击文字图层的缩略图,载入文字的选区,选中背景图层,执行“编辑-填充”,填充内容选择50%灰

第四步
删除文字图层,得到以下效果

第五步
对图层模糊处理,执行“滤镜-模糊-高斯模糊”大小选择2个像素,不要太大
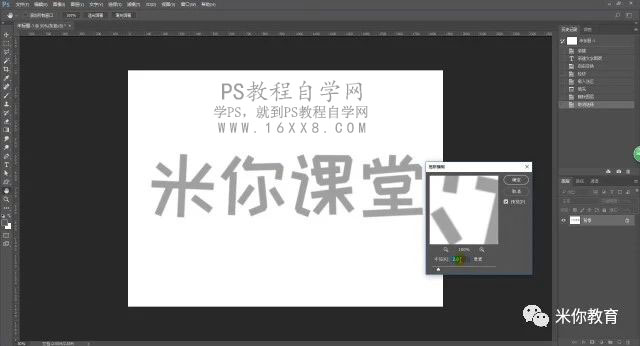
第六步
执行“滤镜-像素化-彩色半调”滤镜,设置项中最大半径决定了圆点的大小,网点决定了圆点的方向,我是想要横平竖直的圆点,所以角度选择都是90度

第七步
这个时候出现圆点效果,之前模糊那步的目的就是形成边上的小点,如下图

第八步
选择魔棒工具,将背景的白色建立选区

第九步
执行“选择-反选”选中圆点文字,Ctrl+J将圆点文字单独复制出来
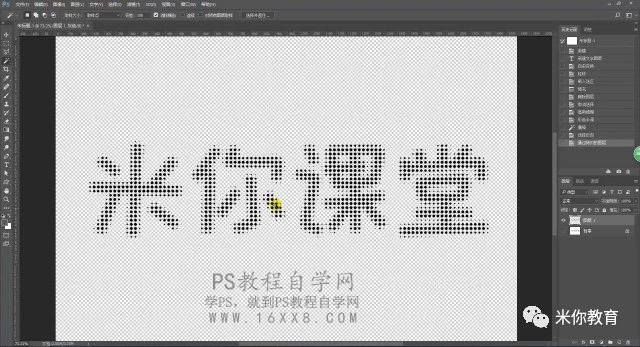
第十步
下面对圆点文字进行修饰,因为现在是灰度模式,无法更改颜色,需要先执行“图像-模式-RGB”将图像模式改为RGB模式
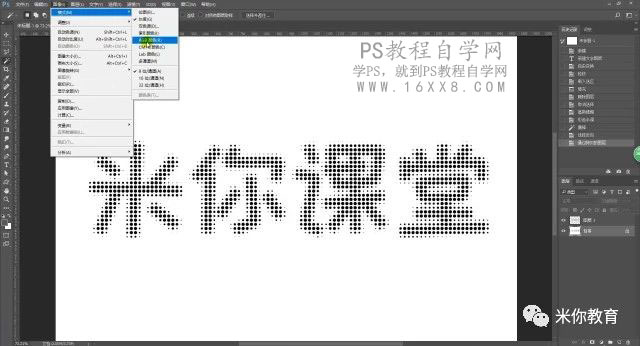
第十一步
弹出的拼合对话框选择不拼合

第十二步
选择背景层,填充单色,再用画笔选择较亮的颜色在中间涂抹,做个中间微亮的背景
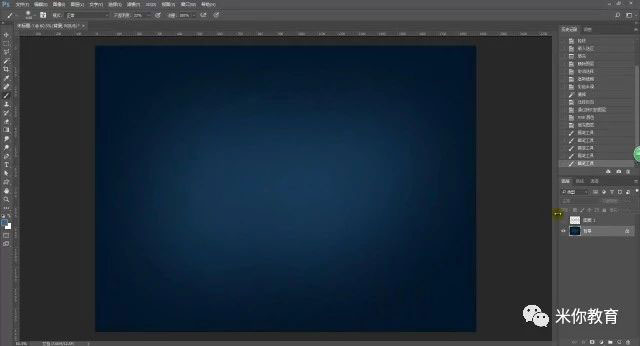
第十三步
打开素材,放到文字图层上方,调整大小位置

第十四步
执行“图层-创建剪贴蒙版”

第十五步
圆点字会覆盖这层光效

第十六步
为了文字更加清晰,增加一个白色描边,透明度低一些,不要太明显

第十七步
为圆点做出立体感觉。选择圆点文字层添加图层样式斜面和浮雕

最终完成效果

大家练习感受下吧~~