教程通过PS制作一款沙漠3D立体字,整个字体大气恢弘,同学们可以根据教程来学习一下,制作起来主要通过3D工具,图层样式,曲线等来完成,同学们也可以发挥自己的创意来设计一下,在后期会加入一些元素来完成,其实更希望同学们自己去创作,借鉴思路,创作其他更有设计的作品。
效果图:

教程素材:http://bbs.16xx8.com/thread-194855-1-1.html
操作步骤:
一、打开素材复制一层
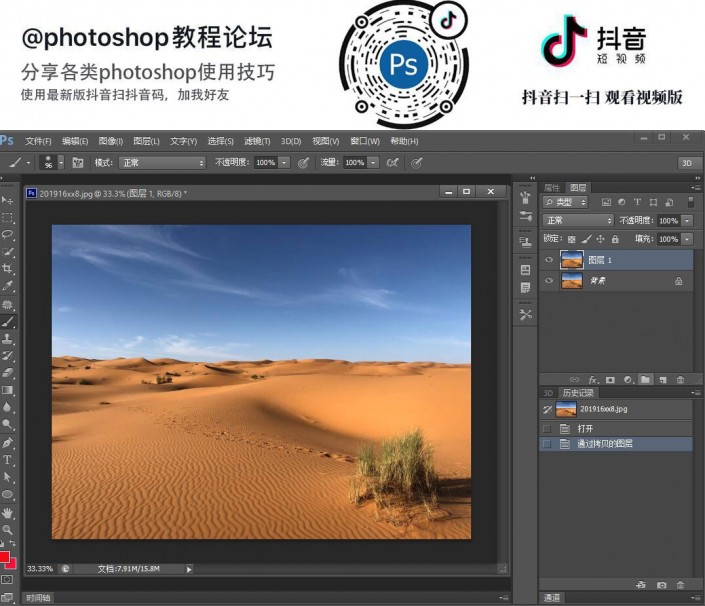
二、打上文字调整好大小和间距,这个随意
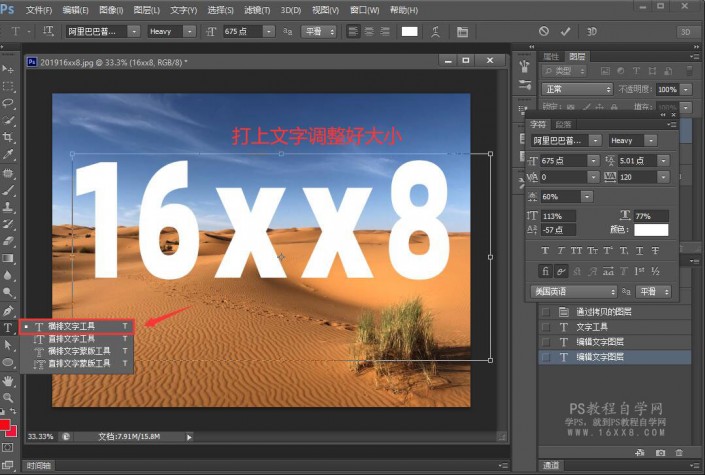
三、执行3D—从所选图层新建3D凸出,把文字设置以下,比如形状预设啊,凸出深度啊,根据所需调整一下,我进行了哪些调整也列出来了,同学们可以看一下
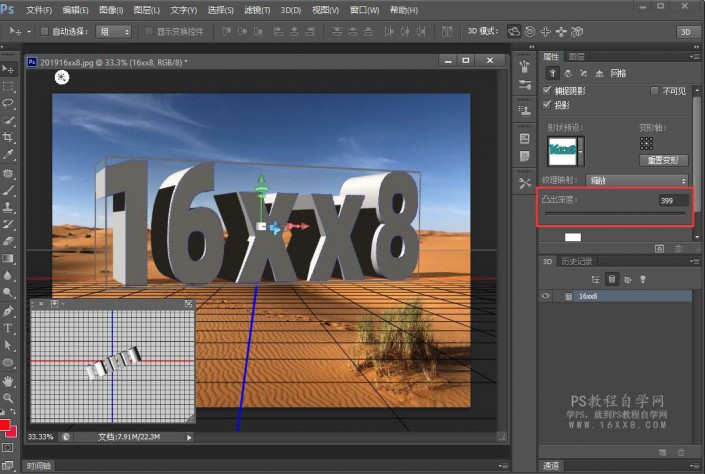
四、光源记得设置一下,参考沙漠中草的颜色,把文字的光影调成一致的
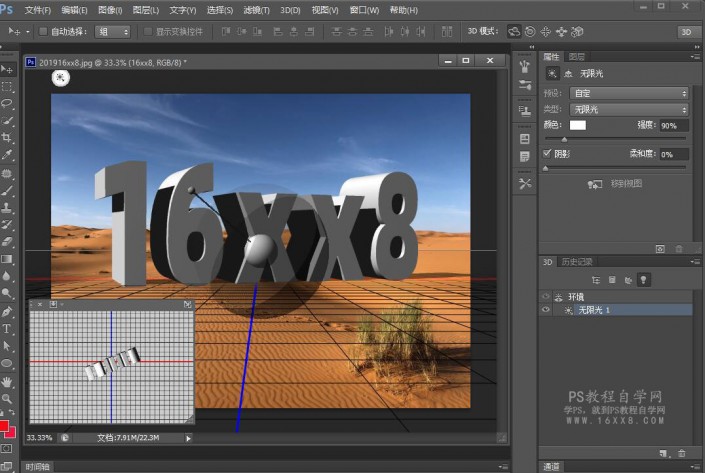
五、我们退出3D界面,执行视图—显示额外内容

六、这个时候我们把沙子的素材拖进来,调整到一个合适的位置
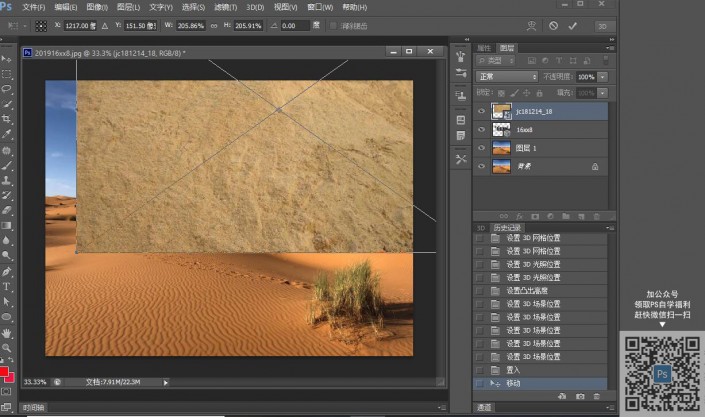
七、沙子位置放好后,我们按住Ctrl+鼠标左键点一下文字图层的缩略图,可以看到文字的选区显示出来了
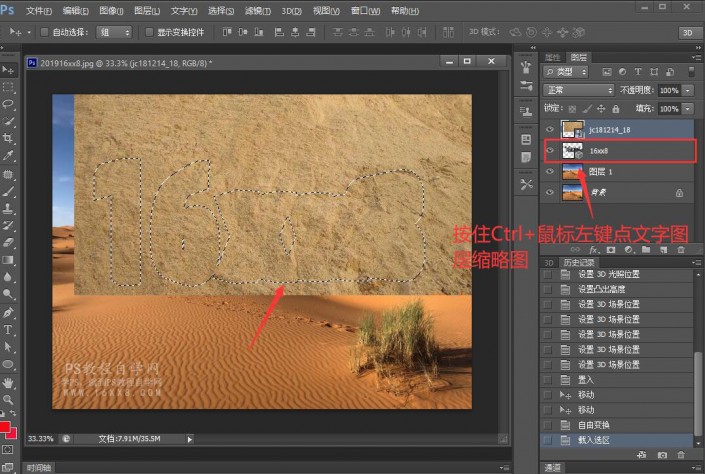
八、给沙子这一图层添加一个图层蒙版,图层蒙版有黑色蒙板有白色蒙版,这里添加的是一个黑色蒙版

九、给名称为“16xx8”的文字图层创建一个文字副本

十、把名称为“16xx8副本”这一图层置顶,快捷键Ctrl + Shift + ]
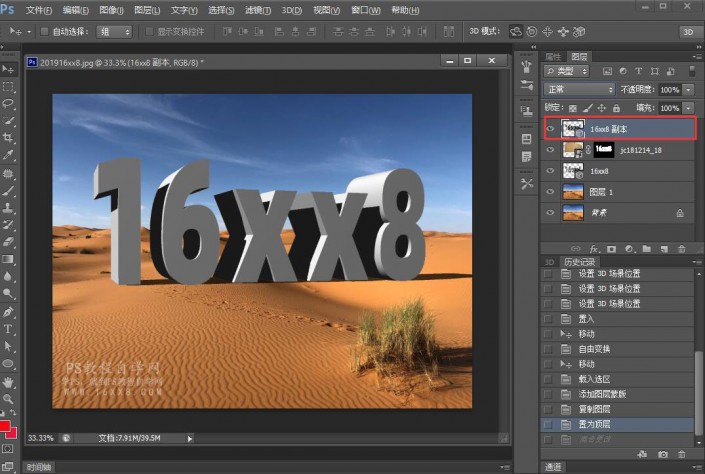
十一、把混合模式改为整片叠底,效果如下

十二、Ctrl+鼠标左键给“16xx8副本”的文字载入选区
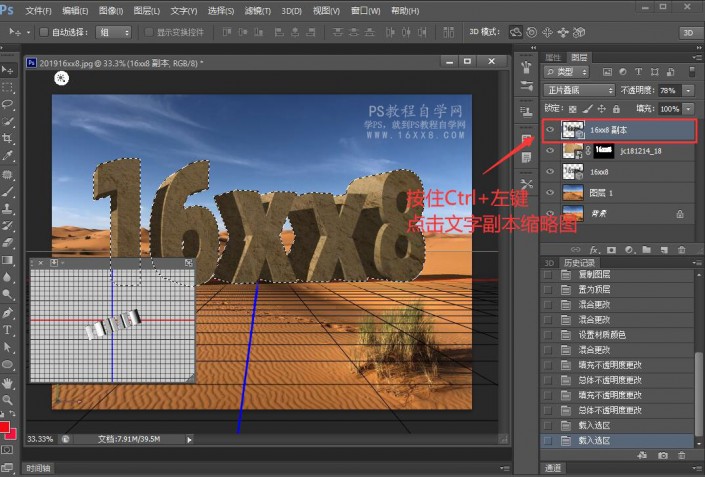
十三、创建曲线调整图层,这里调亮了一些,根据实际情况调整
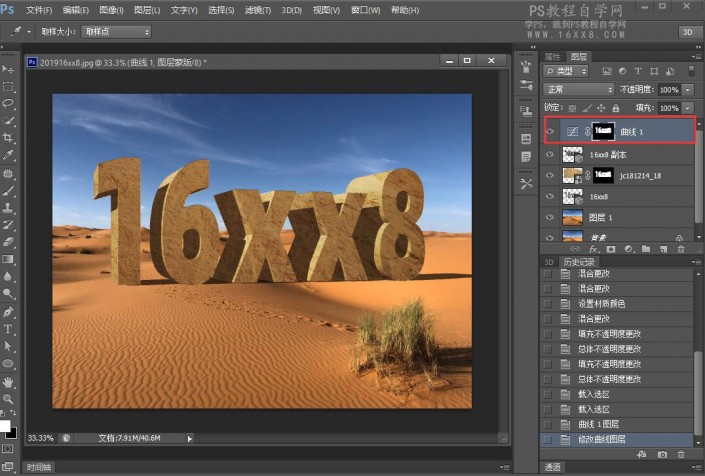
十四、加入一些元素,比如老鹰、仙人掌、绿植之类,再进行一些颜色的调整,整个制作就完成了

完成:

相信你已经学会了,我也很期待看到你制作的作品,也相信你会做的更好。