对旧照片进行修复、翻新、上色等是PS的又一特色功能,虽然现在有很多新的软件可以对旧照片进行翻新处理,但是真正能够灵活应用并做得最好的非photoshop莫属,今天站长尖尖就带给大家一个旧照片翻新上色的教程例子,希望对大家有所帮助。

效果图

原图
1、在photoshop中打开原图(本教程使用photoshop CS5制作,其它版本通用),将背景复制一个副本,如下图所示:

2、单击选择常用工具栏中的钢笔工具,利用导航器适当放大画面,将图中的三件并排的故宫宝物用钢笔工具勾选,如下图所示:

3、勾选完毕后,单击右键选择“建立选区”,在弹出的窗口中设置羽化半径为2像素(让边缘有较好的过渡),如下图所示:

4、建立选区后效果如下图所示,然后选择菜单“图层->新建->通过拷贝的图层”或按Ctrl+J键将选区生成新的图层“图层1”。

5、利用相同的方法分别将上方的另外两样宝物勾选生成选区并新建图层2、3,之所以将这五样宝物分别处理,是因为它们的后期上色不同,效果如下图所示:

6、接下来用一样的方法将展台勾选并转为选区,如下图所示:

7、同样将展台选区生成新的图层“图层4”,如下图所示:

8、上面的所有步骤是为了把物品一一分开,以便后期进行着色处理,接下来开始上色,先单击选中图层1,选择菜单“图像->调整->色相/饱和度”,将“着色”打勾,参数设置如下:

9、选择菜单“图像->调整->亮度/对比度”,适当降低亮度,升高对比度,效果如下图所示:

10、单击选择图层2,一样调整其色相/饱和度,设置如下图所示:
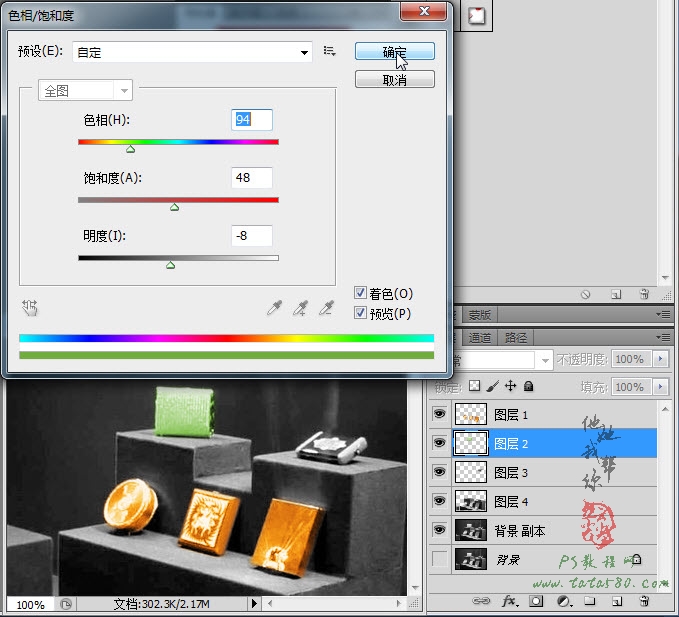
11、同样调整图层2的亮度和对比度,如下图所示:

12、单击选择图层3,设置其色相/饱和度,如下图所示:
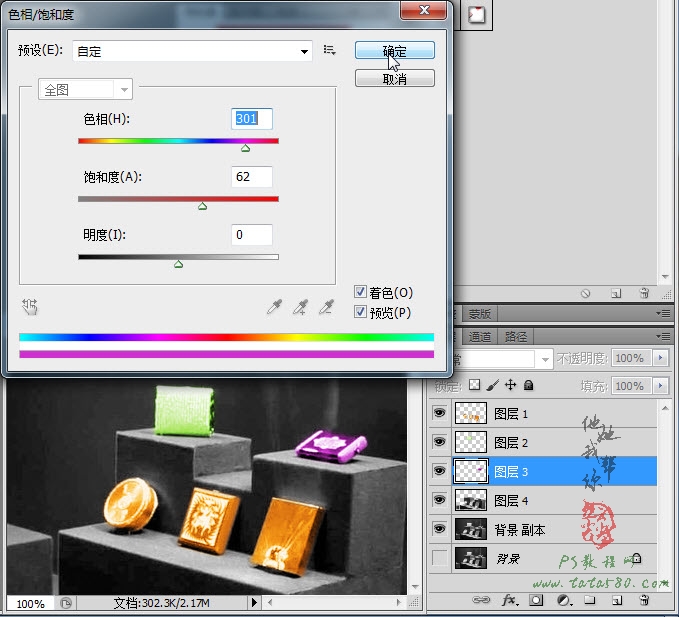
13、调整图层3的亮度/对比度,效果如下图所示:

14、接下来对展台进行处理,单击选择图层4,同样设置其“色相/饱和度”,如下图所示:
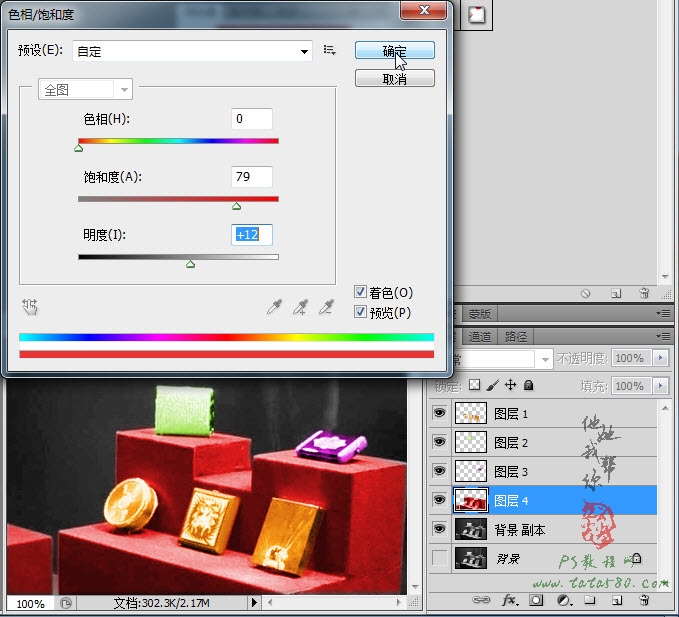
15、至于背景直接在“背景 副本”图层上进行处理,一样设置其“色相/饱和度”,参数如下图所示:
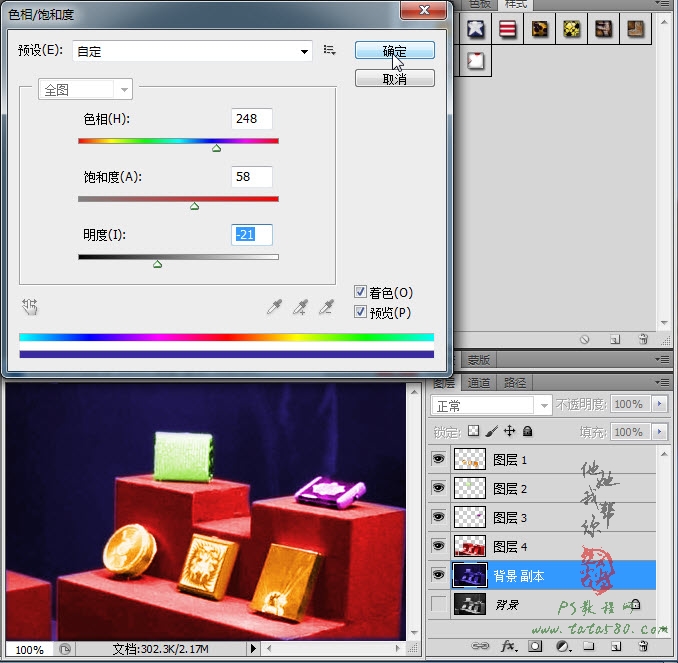
16、经过以上步骤处理,基本上给各个物品都上色了,当然具体上什么色要根据实际情况进行相应参数的调节,最后我们再对整体画面进行调整,单击图层面板下方的“创建新的填充或调整图层”按钮,选择“曲线”菜单,如下图所示:

17、在曲线调整面板中,用鼠标在中心点位置单击一下添加一个控制点,然后将控制点向下拖动,这样可以增强光线的对比度,效果会更加逼真,如下图所示:

18、再单击选择“亮度/对比度”,如下图所示:

19、适当的升高亮度和对比度,参数如下图所示设置:

20、调整完毕后最终效果如下图所示,如果你觉得还不够完美可以进一步进行调节,可自行扩展,这里不再进行详细描述,本教程主要是带领大家学习上色的基本入门操作。
